
Being a 75% mobile worker, I’m constantly on the move. This means that I live and breath on my laptop. Windows 7 has helped me be more productive and efficient. With faster boot times, more reliable sleep/hibernation modes, and improved security and access (such as Direct Access). My mobile computing has never been easier.
To make it one step easier, I discovered a particularly nifty feature that I found over at Life Hacker. Windows 7 has a new printer manager feature that allows you to set your default printer dependant on which network you are connected to, perfect for a mobile worker such as myself.
Before we get into details on how to configure this, we should all working hard to reduce our carbon foot print and work on going green in the office. With new technologies and plenty of access, printing should be one of those last resort things.
Having said that, Windows 7 can switch your default printer depending on which network you’re connected to. For example, at my home I want the default to be my HP Laser Jet 2506dn printer. At work I want it to be the crazy Xerox copy center behind the kitchen.
To set this up simply do the following:
- Launch into the Control Panel/Devices and Printers dialog
- Select one of your printers
- Select Manage default printers from the blue-bar under the address window

- Now simply choose your network, and the installed printer of preference for that network, and click Update.

From this point forward, when you are connected to that network, you’re default printer will always be what you expect. If you do a lot of printing, might save you some time. Or if you have users that take laptop to and from work, might save you some support time in the evenings as they go home and try to print from there.
If you’re interested in the Life Hacker post, you can read it here. Thanks Life Hacker!







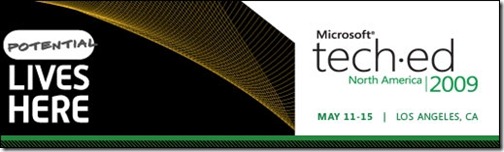

![image[3][1] image[3][1]](https://blogger.googleusercontent.com/img/b/R29vZ2xl/AVvXsEhNDyh3GZZHZBpbHfEdC3mKNmyZlwukyitIMVoY1i6Ii9PEuUbTp9JaaJOxOZCeZhhphJth7uEzdInDEPO_GgCA3Kh5pTLM58fjWpkVSNfbtIWgUwt63dsmO2rwh_JwaBS6h3GL6g/?imgmax=800)



