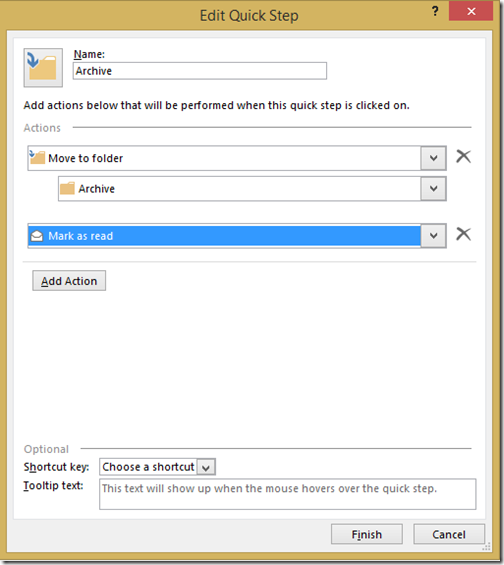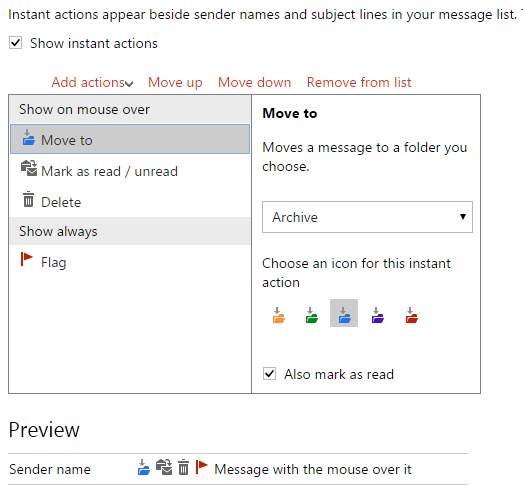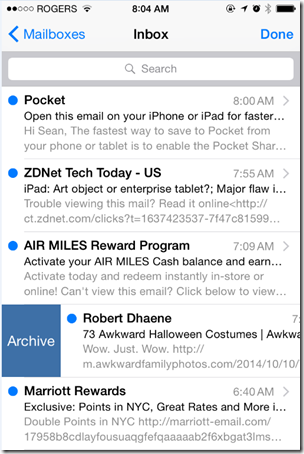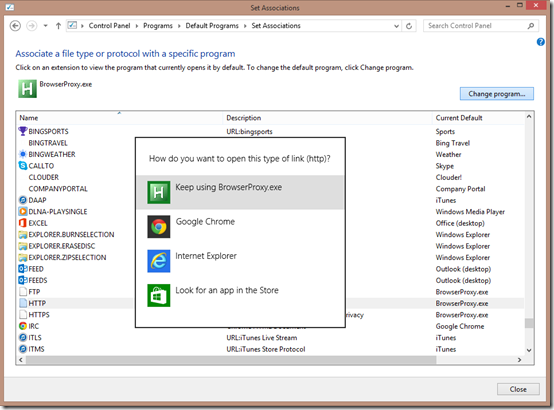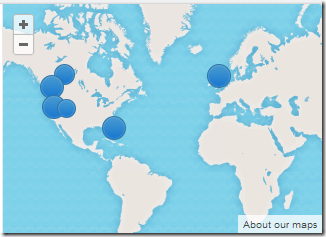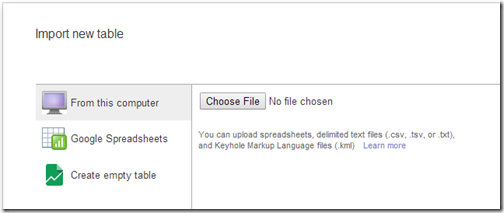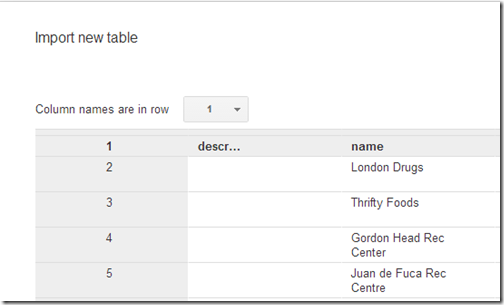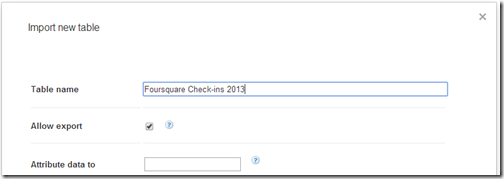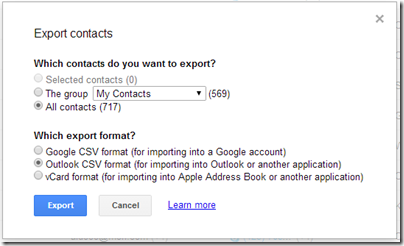I get this question a lot. I wanted to write something up on how you can self heal your Windows 8 PC (although most of this also works for Windows 7), or at least get you started in the right direction. Let’s dive right into figure out what’s going on. Let’s quickly talk about what a “virus” is:
- A virus is actually software that is harmful to you or others running on your computer. Something that erases or corrupts files or potentially participates in international denial of service attacks at an attackers whim. These are terrible, and programs like Windows Defender, built right into Windows, if updated, will protect you against any of these.
- Spyware is software that tends to steal from you, capture credit card information, your password etc, also bad, and again Windows Defender will capture most of these, but not all
- Bloatware is software that that is trying to help you do something, but something you probably don’t need. There are two types of Bloatware
- Non signature PCs come with extra software your computer provider installs in hopes to make extra money from software vendors who want to get their software in front of users, so they pay the computer provider. (as a side note this is why I always format and re-install these computers, if you have the technical know how)
- Software you install. Yes, getting emoji’s at the bottom of your email, or the “music downloading app”, the list goes on. All the little programs YOU install on your computer, some of them are bloatware, and some of them come with bloatware.
So let’s get to fixin’ that “virus”.
Step 1 – Let’s make sure it’s not a known virus
First, let’s get Windows Defender up to date, and scanning.
- Hit the start button on your keyboard, or swipe out the charm menu and hit start.
- just start typing “Defender” and you’ll see the “Windows Defender” appear. Tap or Click on it to drop into the desktop and you’ll see this window:
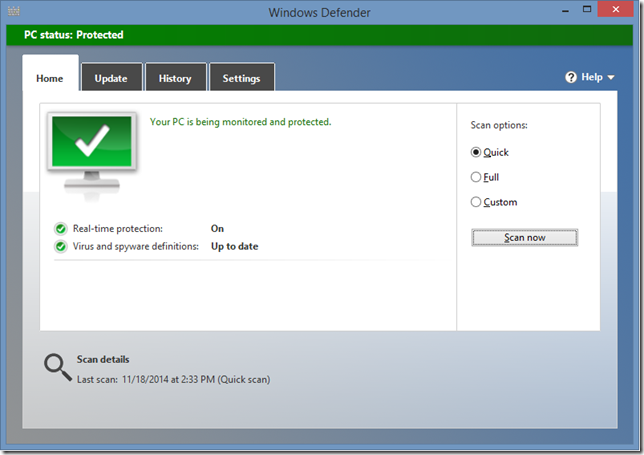
This is what a healthy PC looks like. If your PC is unhealthy, it’ll tell you on screen what you should do. Which is most likely download the most recent updates, and then scan your PC. It’ll quarantine/delete any files it detects that are a virus. Easy Huh? You don’t need any other Anti-virus program, as Windows Defender does it all. If someone says you need something like McAfee, Symantec, or a paid Antivirus solution, you don’t. Those applications provide additional security, but the base prevention of viruses is included with Windows 8.
IMPORTANT WINDOWS 7 NOTE: if you’re on Windows 7, then Windows Defender doesn’t do anti-virus, you’ll need to get Microsoft Security Essentials, which is a free download. Same comment on the other antivirus solutions, they aren’t necessary and cost money for features you most likely won’t use.
Step 2 – What the heck is running on that PC of yours?
Computers only have so much memory, probably barely any if you bought your computer for under $1000, and you want to keep the programs running down to the ones you need not the ones that have just decided you need them. While there is probably a number of things running on your computer at this very moment, what you want to prevent is things from starting that you won’t use. Here is how
- Let’s crack open the Task Manager, the fast keys are CTRL+SHIFT+ESC, or you can right-click on the task bar in the desktop and choose Task Manager.
- Flip over to the Startup tab. Here is what you see:

As you can see, I have a pretty short list. I’ve disabled what I don’t use EVERY time I reboot my computer. Chrome, my browser does a tone of things for me, so I allow it to load in the background, I obviously want sound, so I leave my Realtek device enabled. I print, so I leave the HP one enabled, but I use iTunes or my life experience camera, or send to one note, or Spotify only sometimes, or not at all. I want to load those manually if I need them, so they are disabled. Disabling things that are of high startup impact will make your computer boot faster.
Next, let’s trim some fat. Out with the programs you don’t need!
- Hit the Start page up again with the start key, or the swipe for the charms, and then the start button
- On the start page, type in the word control, and you’ll see the Control Panel come up
- Launch that by taping or clicking on it, and you’ll end up in the Control Panel on the desktop
- Under Programs, click the Uninstall a program link, it should look like this:
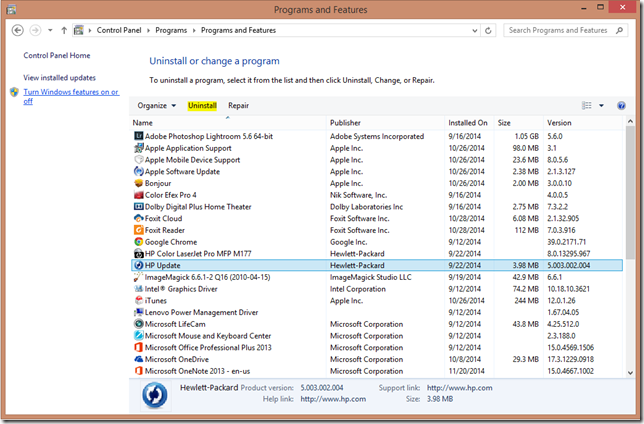
This is where the fun begins, you want to go through program by program, and uninstall the ones you don’t use using the highlighted Un-install button. You’ll find that some have unnecessarily hard un-install programs, these are probably the bloatware programs you’re loathing. I often do a Google Search for “How to Uninstall %insert program name%” and then see what the internet says. Ultimately you want to un-install anything that you’re not using. After this step you’ll likely have to reboot your computer, when it comes up, it’ll probably already be running faster.
This next step is not for the layman. In fact, you can SERIOUSLY mess up your computer in this step, so skip it if you don’t feel comfortable, or better yet, take a screenshot and send it to someone you trust (yes family, you can send it to me).
Let’s get into the registry
- On the start menu type in RegEdit or press WIN+R and type Regedit.
- Agree to the access prompt allowing the app to open
- we’re going to need to navigate to two places here to see what’s else is loading
- HKEY_CURRENT_USER\Software\Microsoft\Windows\CurrentVersion\Run
- HKEY_LOCAL_MACHINE\SOFTWARE\Microsoft\Windows\CurrentVersion\Run
You’ll want to take a screenshot of each of these locations and send them to your trusted advisor. Here is what the second one looks like for me:

You will see a similar list (probably more technical) to the Task Manager above. If you do wish to edit this. You delete the ones you don’t want BUT BUT BUT!!!! make sure you export the key first as a backup, and know which ones you’re deleting and why. The above are actually my audio drivers, so I want them to run, but they look uber geeky right? So be careful here!
Step 3 – Browser Extensions
Many of the “Help I have a Virus!” emails I get always have screenshots of browsers, and said browser is saying stuff like “you’re internet is slow, you have a virus, run this program!”. Please please please don’t run this program. Anything windows *should* run, is already running for you. My friends at Microsoft have done this for you. They don’t tell you what you should run, it’s just running! So don’t run anything, or pay any money to run something. A browser should open take you to your home page, and let you get on the Internet. The browser isn’t going to tell you about the health of your computer, or want to collect money from you. Let’s look at two browsers
Chrome
Let’s find the browser extensions and remove what we don’t need, unless you just installed it, then there aren’t any to worry about.
- Open Chrome and click on the three lines in the top right hand corner of the window
- click on Settings, then on the left hand side, click on Extensions.
You’re presented with a list of all the extensions. Go through one by one and hit the trashcan to delete any you don’t use. If you aren’t sure what one does, uncheck the Enable, and then close Chrome and open it and see if there are any differences. If there aren’t, chances are you want to delete that one anyways, so go back and delete it.
Internet Explorer
Let’s get killin’ extensions
- Click on the gear icon in the upper right of the browser window (under the “X” to close IE)
- Click on Manage Add-ons and you’ll see this:

Now go through all the Toolbars and Extensions, and disable the ones you don’t use. Also check out the Accelerators and remove the ones you don’t use as well.
When you’re done these, close the browser and re-open it.
Step 4 – Getting more insight
Last but not least, I wanted to tell you a tool that gives you more insight on the stability/reliability of your computer. It tells you when you did things, like install apps that cause problems. It’s the Reliability Monitor. Let’s open it up
- Get to the start page (press the start key, or use the start button on the charm fly-out)
- Type in the word Reliability, and select the Reliability Monitor. You’ll end up back in the desktop seeing this page:

You can click on each yellow warning triangle, or blue informational icon and see what happened on that day. The blue bar (across the very top of the graph at #10 for me) is your reliability monitor. That bar may not be at the top for you, but you can follow that bar back in time to see when it dropped from a 10/10 score to a lower one, and you can see the event that took place. My guess it’s the one day that you decided to install something because you were in a rush, and you picked a bad program. It gives you more insight to what’s going on with your computer, and what the history was and why things are probably broken.
Anyways, if you’re a family member, and ask me to connect into your computer to fix your virus. These are the steps that I’m going to follow, so now you can too!
On a last note, I’m always told “oh, aren’t you going to defrag my hard drive?”. Defragging is so 2008… with Windows 8 this happens automatically for you, but you can validate it’s enabled simply by
- Going to the start page
- Typing in defrag, and selecting the Defragment and Optimize your drives.
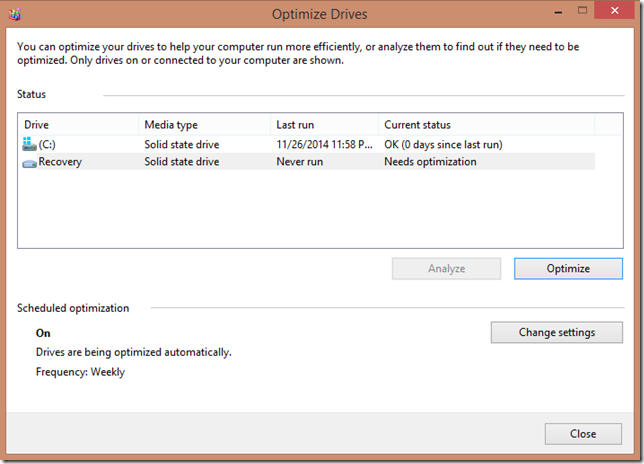
Just click the Optimize button, or see when it was last run. Note that the older “hard drives” need defragmenting, and the newer and faster SSDs need trimming. Totally different technology, but Windows will handle both for you.
Good luck with your “virus”… and stop installing programs that you don’t need with bloatware!




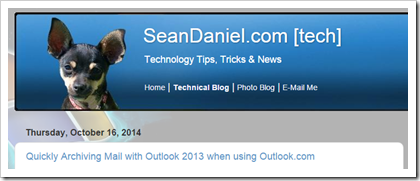 I started this blog back in 2003. I remember clearly asking permission to start an official “Small Business Server” blog to get information out to our community and my lead when I worked on the Small Business Server team thought it would take too much of my time. I disagreed and started this blog anyways. A lot has changed since then.
I started this blog back in 2003. I remember clearly asking permission to start an official “Small Business Server” blog to get information out to our community and my lead when I worked on the Small Business Server team thought it would take too much of my time. I disagreed and started this blog anyways. A lot has changed since then.