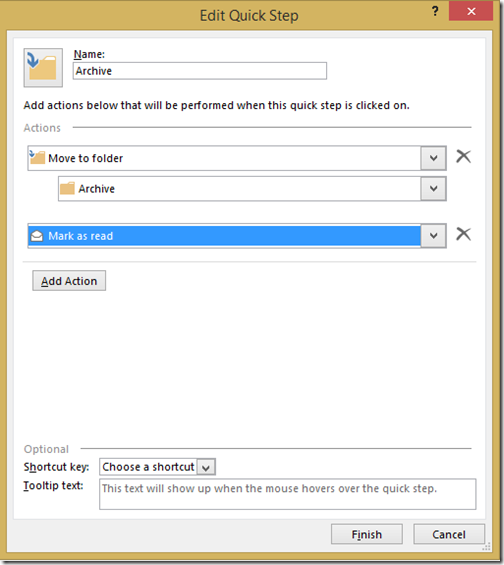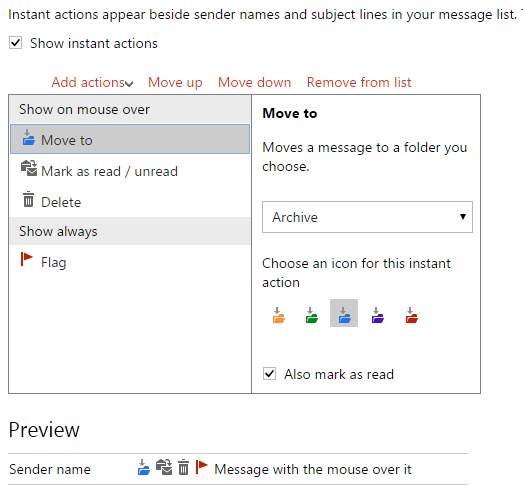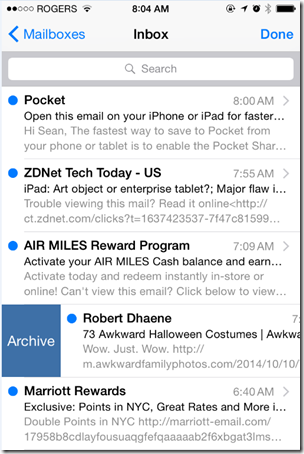Third post in a series of posts on how to single-click (or swipe/tap) to Archive mail when using Outlook.com. The first covered how to swipe-tap to archive in iOS 8, and the second covered on how to set up an Instant Action to mouse over and click to Archive a mail on the web client.
This post covers the most famous email client of them all: Outlook. And most specifically Outlook 2013. As mentioned in the first post, the pre-setup for this one is to create a folder called Archive in your mailbox. I covered how to do this this in the iOS8 post.
With Outlook 2013, there is a Quick Steps box. You’ve probably never noticed it, it’s at the top, on the ribbon. Well, it’s a set of customizable actions, where the Outlook team has taken the liberty of defining ones for you, mostly destined for business. If this is the first time you’ve used these, take a look around, they are really powerful. Even on a personal account. For example, I have one called “To Wife” which just forwards the email to my wife. I do this a lot when I get an email on something that she should know, but I digress. Here is what my personal account looks like:

Here’s how to set up the Archive one Quick Step
- Click on the Create New button in the Quick Steps box (you may have to scroll down using the arrows to see it), it’s depicted above.
- Fill out the Quick Step, with your Name, and any number of actions you want to happen, it’s like a mail macro! This is how mine is set up. You can also assign a short cut key if you’re a keyboard kowboy.
- Click on Finish.
You’re Quick Step is ready to use. Simply select the email you want to Archive and hit the new Archive Quick Step button, and the mail gets marked as read, and placed into your Archive folder.
Related Posts