Enjoy the blast from the past!
Blast from the Past: The BackOffice Server 4.5 Daily Cycle
Enjoy the blast from the past!




Only yesterday, a third product that I worked on over the past little while called Windows Storage Server 2008 R2 Essentials was announced, on hardware provided by Western Digital.
Windows Storage Server 2008 R2 Essentials is a mid-way point between Windows Home Server, and Windows Small Business Server 2011 Essentials. And by in between, I mean you have a business class Home Server. So you have media streaming, but no domain controller, and a limit of 25 users instead of 10 that Home Server has.
One other unique feature it has is the ability to join a domain, that Windows Home Server does not have. You can join any size domain, but limit (via AD security group) the number of users down to 25 who can use the NAS box. You can only use it for up to 25 users.
This is a great solution if you want to add client backup to 25 clients on any SBS 2008 or SBS 2011 Standard networks, or just a standard server network. Furthermore, it does have RWA with it, which means you can add an RWA solution to your standard server network if you want.
The WD Sentinel DX4000 looks pretty awesome from a hardware perspective as well. You can jump on over to the Western Digital WD Sentinel DX4000 website to learn more.
One of the most popular posts on my blog is how to enable Apple’s Time Machine backup to backup to your Windows Home Server 2011 or Windows Small Business Server 2011 Essentials. As it turns out, a company named Orbital Technologies has decided to build an add-in that enables this functionality without the need for you to walk through the steps of creating those confusing sparse files.
That add-in has been reviewed over on the famous UsingWindowsHomeServer blog, specifically in a blog post here, covering the preview of the Orbital Backup Configuration for Mac. They additionally covered the add-in again when it was available.
Simply install the add-in, open up the dashboard on the MAC client and go to add-ins, Orbital utilities and follow along. All you need to know is your username and password to the server. easy right? also free!
Keep in mind that you can still do the manual steps provided in my post if you prefer not to install anything as all this add-in does is the configuration pieces for you.
You can download the add-in directly from the Using Windows Home Server Forums, or We Got Served forums. The add-in should work fine on Windows Home Server 2011, Windows Small Business Server 2011 Essentials, and also Windows Storage Server 2008 R2 Essentials. If you’re using any other Windows product, the manual steps are for you.
Back in 2006, I was without power for 4 days in November. It was cold, but I had friends, and an offline Small Business Server 2003 R2. Of course I ran everything out of my house, why wouldn’t I? Being offline my server started sending NDRs and I didn’t have access to anything, as it was all offline. While I had been toying with adopting the cloud for the amount of spam I was getting, this pushed me over the edge. It was at that time I decided to adopt the cloud. My email and most things that I own are all hosted in various cloud services so if the power goes out at my house, my stuff keeps running.
Trust me, I did a cost benefit analysis and in order to keep things running for me at home, I’d have to pay for hosting services anyways, and given I was running a “business class” server, I was forced into “business class” prices. I am not a business, I am a consumer.
However, there are certain things that I don’t trust the cloud for, and hence I want my own cloud storage that I run and have total control over. Enter Windows Home Server stage left. Home Server has been my personal cloud storage location since 2007, I now run WHS 2011.
Enter Cloud computing.
My Windows Home Server is perfect device to do computing for me, and it can just chug away on it all the time. The one draw back is that there is only one account “Administrator” that has total access to the server. this obviously isn’t good computing practice, so let me show you how to create a working account that you can have do things for you.
First step, let’s create a new user account on the server. We’ll do this using the normal Add User Wizard in the dashboard. I’ll call the user Working User. I gave the user access to the shared folders it needed access to (where I can interact with Working User’s storage), and nothing more. I didn’t even give this user remote access.
Now, by default all users created don’t have access to log into the server, we need to grant this permission. This will make the user a standard user on the server, so it will have access to do things the same as a standard user would have access on a client PC (running applications, a /user folder with full control, and access to those folders you gave it. it won’t be able to mess with the OS or install things. PERFECT!
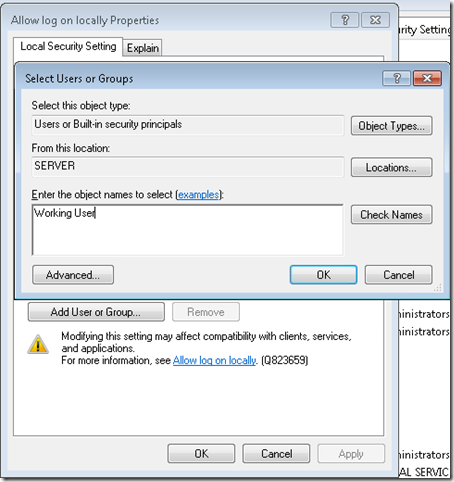
Now this Working user has access to log in to the server locally. Of course it can’t do any administration of the server as it’s not a member of the administrators group.
Next I want to use something as this user, say the command prompt. I simply use a command line like the following: C:\Windows\System32\runas.exe /USER:SERVER\Working /savecred "C:\Windows\System32\cmd.exe"
The /savecred will save the credentials you typed in as Working User (alias “working” in the above) and will remember it for future runs. I actually just created a shortcut with this command in. Now that you have a command prompt open, anything you run from this command prompt will run as the Working User. So you can load up any application and have it work in the context of this non-administrative user. So if you do hit something that wants to modify your system, you’ll get a UAC pop-up or an access denied (I haven’t hit anything like that yet in my set up).
Just be careful what you do, because there is no free Anti-virus for your server, and I highly recommend getting an anti-virus for your server if you plan on connecting this user up to the Internet to do anything directly on the server. I have Antivirus on my system.
Technical Content, Technical Experts
The Cloud Experience track at SIC is for experienced developers who want to learn how to leverage the cloud for mobile, social and web app scenarios. No matter what platform or technology you choose to develop for, these sessions will provide you with a deeper understanding of cloud architecture, back end services and business models so you can scale for user demand and grow your business.
Register today using the promo code “azure 200” and attend SIC for only $150 (a $200 savings).
Seattle Interactive Conference (SIC): November 2-3, 2011, The Conference Center at WSCC
If you’re not one of the few that uses Google+, then Google’s Sharing defaults inside of Google Blogger aren’t necessarily for you. The scream Google sharing only. The e-mail button is an icon of GMail, Google+ is the biggest sharing button. Sure you can get to the others, but they are little buttons. Don’t you want to be mainstream?
Here’s how I changed it with a little help from A Consuming Experience.
Getting your sharing code snippets
First, before I even touched my blog, I went to the appropriate sites to obtain my sharing buttons. For me, that was the Facebook Like Button, Twitter’s Tweet Button, and LinkedIn’s Share Button (although I don’t use this one on my photo blog). From these pages, you should use the UI to decide how you want the button to look for your site. Make sure you specify a URL to Like, Tweet, or Share, this is a temporary URL, I used http://foo.bar.com. This is a placeholder for later.
I saved each of these code snippets into Notepad for copy/paste later.
Adding the sharing code to the Blogger blog
Inside your Blogger Dashboard, select the blog you wish to add your sharing buttons to, then click the “template” modification and choose to Edit the HTML:
Choose to Proceed when you edit the HTML, and then make sure you select Expand Widget Templates that’s at the top:
Scroll down until you find the <b:include id=’shareButtons’ var=’post’> tag. I deleted everything between that tag, and </b:includable> and replaced it with my own sharing code.
This is where things get fun.
You need to replace that http://foo.bar.com with the URL of the blog post. Google puts that information into a variable and replaces it at the time the page is rendered. So we simply need to do this as well. Let’s take a look at the twitter code, because it’s the simplest.
Here is what Twitter gave me:
<a class='twitter-share-button' data-count='horizontal' data-via='seandaniel' data-url=”http://foo.bar.com” href='https://twitter.com/share'>Tweet</a><script src='//platform.twitter.com/widgets.js' type='text/javascript'/>
note that I have bolded the temporary URL we need to replace with the URL of the blog post. With the help of the above website, this is what I changed it to:
<a class='twitter-share-button' data-count='horizontal' data-via='seandaniel' expr:data-url='data:post.url' href='https://twitter.com/share'>Tweet</a><script src='//platform.twitter.com/widgets.js' type='text/javascript'/>
Note I have added the expr: phrase which tells Google there is something to replace after the “=” sign. I then put in the URL variable data:post.url, and also changed the quotes from double quotes to single quotes. Google interprets that code and inserts the actual URL of the individual blog post. Thus if they tweet on the main page with all the posts, they still only tweet the one that they are intending to, instead of the entire feed of posts.
So yeah, a little harder than their previous format where you had just put in <$BlogPostPermanentURL$>, but not too difficult all the same.
Now on my blog you can see the following at the bottom of each post, without having to put that Google + link there.
Cleans things up and standardizes them all in one. Enjoy.
Outlook 2010 has been out for a while, but one of the more recent features I started to depend on to make email faster for me is the Quick Steps box on the dialog:
The Quick Steps bar allows you to make quick and customized operations on pieces of email that you have in your inbox. There are a bunch of default ones that I use all the time, and I’ve also created a few new ones myself.
Let’s first talk about how to use it, it’s pretty simple. If you have a message you want to take action on, simply make sure it’s collected and select the one you want. If you want to reply and delete it, simply click that button. A reply message is opened to the individual, and the original message is deleted. It’s that simple.
Let’s say we often move mail to a specific folder in our inbox, and it involves selecting the message, dragging it to a folder that may or may not be collapsed in the tree view, and then dropping it there. Instead, we can create a new Quick Step for this. To do that simply:
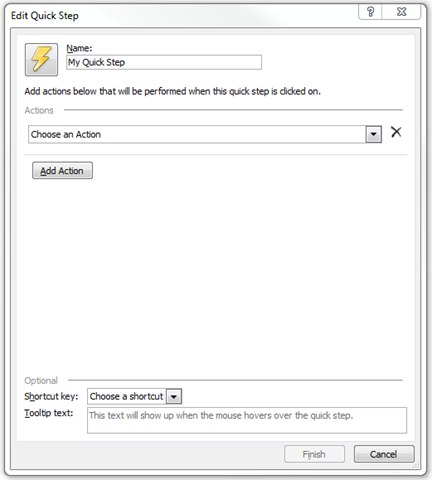
And that’s it. You can additionally assign a short cut key, give it tool tip text if you have complicated rules, or even add additional actions.
It’s made my life easier, with the amount of messages I get each day, I highly suggest checking out the Quick Steps. Allows you to cut through email pretty fast.
Well… not so new, as he’s been around as an external content vendor forever. Welcome David Fabritius to the Windows Server & Cloud marketing team here at Microsoft, with a focus on small and medium businesses. David is very familiar with the Windows Server family since he’s spent most of his time at Microsoft creating technical readiness material for the last few releases of SBS and other SMB-focused server products. David has a lot of experience as an ITPro deploying and managing server infrastructures.
David is from the Pacific Northwest and has been doing computer stuff since before college. He’s been a fan of SBS since he first bought a copy to run his own local small business. Since 2008, he’s been spending the majority of his time making sure you, the Microsoft Partner, are ready to sell SBS and have the training and resources you need to be successful.
Obviously with his new role, he’ll be helping to decide the direction of the product from within the marketing org!
I was rather surprised last night to be browsing my @Mentions on Twitter only to find out that @BizTechMagazine listed me as one of the “50 Must-Read IT Blogs”. I first saw it when I was mentioned in their tweet. Today I was able to visit BizTech Magazine’s blog post to see that I’m not even at the very bottom!
It’s a great honour to even get a mention in a top 50!
So my second video that I did with the HP/Microsoft Coffee Coaching is now live. This one is near and dear to my heart as it’s a program that I built almost from the ground up (admittedly I had a little help from my friends at the start). I dive into the nuances of obtaining a domain name for your Remote Web Access website in these two products. The “Essentials” side of the fence also pertains to Windows Home Server (except in the view I talk about .remotewebaccess.com, where in WHS its .homeserver.com, but it works the same way)
Additionally, if you are interested in some corny video footage and want to learn a bit more about me, you can view my rather embarrassing bio video. I swear it didn’t feel this corny when I was filming.
I managed to finally get my schedule coincided with the HP/Microsoft Coffee Coaching filming crew. When I was with them I managed to create my first video which talks about how awesome MultiPoint 2011 Premium server is when you have Small Business Server 2011 Essentials already running in your network (details here). Check it out, it’s only 6 minutes of your time.
Over on the Official SBS blog, they have a new post about how you can use Office365 with SBS 2011 for a better together story.
SBS 2011 was designed from the ground up to work with hosted versions of Exchange and SharePoint, such as Office365, or BPOS. But you don’t need to wait for any integration pieces to be in play, you can get started today. Check out these videos for more details:
What you can do Today
What you can do with the Office 365 integration module
If you’ve used Windows Small Business Server in the past, you’ve probably figured out exactly how DNS works. With the SBS 2008 and SBS 2011 the Connect to the Internet Wizard would analyze your network and determine a static IP address to use, and then ensure you like it before making it the server’s IP address. Then as we all know, the DNS server runs on SBS and resolves local network addresses, like “domain.local” or “server” or the internal fully qualified domain (FQDN) “server.domain.local”
Since SBS 2008 and SBS 2011 are DHCP servers by default, that means they hand out IP addresses, and the server’s IP as the DNS server. DNS works flawlessly in such an environment. Internet based addresses (such as Microsoft.com) are first sent to the SBS box for resolution, and then forwarded on to the ISPs DNS servers for name resolution.
Ultimately SBS is a middle man in the peer to peer DNS infrastructure and gives the full power of DNS to the local network
So how is SBS 2011 Essentials Different?
SBS 2011 Essentials doesn’t assign itself a static IP address, and it doesn’t have a Connect to the Internet Wizard. Essentials will automatically connect to the Internet just like any client computer, using the DHCP assigned address. It does however use its local DNS server to resolve both local and Internet based names by overriding the DHCP assigned IP address to 127.0.0.1 (localhost). If you dig into the DNS settings, you’ll notice that the DNS Server picks up the routers IP as a forwarder. Routers by default will hand out their own IP as the DNS Server and proxy DNS out to the WAN configured (usually DHCP but sometimes services like OpenDNS) DNS servers. This means that if the server were to ask for an Internet based address, like technet.com, it would forward that request to the router, which would intern forward it to the ISP, which could hopefully resolve it for you.
Clients on the network also still need to use the SBS DNS Server in order for Active Directory to work, or to resolve the server and other services on the network (for example, client backup doesn’t work unless DNS is operating correctly). Clients *also* get their IP and DNS Server from the DHCP server, which in Essentials, by default, is the router. This means that the DNS server is the router, essentially skipping the SBS name resolution step. Once the client goes to http://server/connect, a service is installed called LAN Configuration Service. This service monitors client IP address changes, when the client gets a new IP (ie, it turns on, or it changes locations) it immediately sends out a UPnP query looking for the server (note, this only works on single subnet environments). If a server is found, the DHCP assigned DNS address is overwritten by the server’s IP address (obtained in the return call from UPnP). If no server is found, the DHCP DNS assigned address is kept.
This means that client computers get the SBS DNS address within the SBS network, but the DHCP assigned address at a place like StarBucks. Clients can always resolve the Internet, and inside of the SBS network, they can also resolve the SBS server and Active Directory domain.
Now, for those paying attention, you’ll have recalled that the SBS server’s address is also DHCP assigned, which means it can change if the router deems it necessary. There is a similar service on the SBS server that will broadcast when it’s IP address changes, the clients on the network pick this up and update DNS, the clients off the network will just re-do the process above to get the right IP address.
A side-effect/pro of this design over the SBS 2008 or 2011 Standard design is that if the server is down for patching (we all know how long those reboots take), or another reason, the client will revert back to the DHCP assigned address after a short period of time and can continue to resolve the Internet until the server comes back online.
Can I set things up the old way?
Of course you can. SBS 2011 Essentials is still a full blow copy of server, and all the power that you’re familiar with is there. You can just jump into the NIC settings on the server and give it a static IP address of your choice. No problems there.
Additionally, if you absolutely wanted to run DHCP on the SBS Essentials server, no problems there either, simply open up the Server Manager, install the roll and configure DHCP. Don’t forget to turn off DHCP on your router, and away you go. If you’re not familiar with DHCP settings though, I suggest you leave it the way it was.
Back in SBS 2003 timeframe, having an Internet domain name for remote access to your server started to become more and more essential. With the SBS 2008 product, we added the ability to work with domain partners directly inside of the product to obtain that domain name, and also configure it. This same methodology was moved to SBS 2011 Standard product, and with the birth of Essentials, only later this year, we added the ability to also get your SSL Certificate as part of this process. Moving away from the self-issued certificate, which while can be configured correctly to work, causes a lot of work pushing the root certificate around to all the remote PCs and devices that possible connect to the server.
I believe the best path to success for you is to have your domain with one of our domain partners, because the alerts are integrated, and the solution is simple to set up, and you don’t need any additional components like 3rd party Dynamic DNS clients or static IP addresses from your Internet Service Provider (ISP). It’s a built in Dynamic DNS client, that’s been completely tested by both our 3rd party vendors as well as the Microsoft test team.
However, if you must manually configure your domain name, In SBS 2011 Essentials, the path of manually configuring your domain name is more hidden, and I wanted to share with you how to do this. First off, your domain name cannot be with GoDaddy or eNom if you want to manually configure your domain name. We optimize for the automated cases as mentioned above. So let’s get started in manually configuring our domain name.
You know you’re correct when on a computer outside of your network you type in NSLOOKUP remote.contoso.com (replacing your domain name here) and it returns the static IP address of the external IP of the router (the one your ISP gives you), and that when you browse to http://remote.contoso.com/remote, that you don’t get a certificate warning when the logon page comes up. This ensures you have both the router port 443 forwarded correctly, and that the certificate is installed correctly. Additionally, all the errors in your dashboard should disappear, if they were there in the first place (this can take up to 30 minutes for these alerts to clear)
That’s all there is to it!
HP and Microsoft have joined together with our Most Valuable Professionals (MVPs) to visit 66 cities in Canada, Australia, Europe and of course the United States. They are touting it as a real-world experience and advice talk by the MVPs who live and breath the product ever day. No marketing talk!
Kevin and Dana give it to you straight.
These guys brought down the house in Vancouver, BC tonight. Tomorrow night they hit up Victoria, BC. Then are out to talk to you, in the rest of the world!
Today the Release Candidate of the Windows Server Solutions Phone Connector for Small Business Server 2011 Essentials (aka Integrating Windows Phone 7 with your SBS 2011 Essentials Server) is available
The purpose of this Add-in is to enable Remote Server Management tasks for SBS 2011 Essentials including
Alerts
After you complete the authentication steps with the server that you are trying to connect to, an alerts listing is the first panorama item that the application launches into. This feature brings the Alert Viewer that you know from the server, to the phone.
If an alert is displayed white, it is active and included in the alert count. If an alert is dimmed, that means the alert is disabled, and it is not included in the alert count. Any alert item can be clicked to view the full alert text just as on a computer. Contextual menu options include enabling or disabling an alert, and performing a repair action if one was assigned to this alert.
Users
The user-panorama item performs basic user management tasks, including:
If you disable a user account, that is a reversible action. The moment a user account gets disabled, it causes the same effect as it would if you disable it by using the dashboard. The user’s access to Remote Web Access, the phone application, and any server resources is turned off.
Devices
“Devices” is a panorama item that lets you:
Live Tile Support

If you pin the application to the home screen of your Windows Phone 7, you will be able to see a variety of at-a-glance information without launching into the application. An opt-in using the settings menu is required.
The at-a-glance information includes:
The Windows Phone 7 application requires both a server sided add-in to be installed on the SBS 2011 Essentials Server, as well as Windows 7 Phone application downloadable via marketplace.
If you end up getting the Windows Home Server version, you’ll also get live media streaming
Media Support (Home Server Only)
The Media panorama lets you discover and view streams of media elements that you stored on your server in the appropriate shared folders (such as Music, Video and Picture shares).
MP3 non-Digital Rights Management-protected songs will be streamed directly from the server to your phone. Album art is also transported. Your library is searchable and can be organized in different views to help find what you want fast.
“Pictures” has a variety of functions:
The “Videos” feature allows you to discover and view videos that are stored on your server in the Videos shared folder.
Even though discoverable by this feature, the variety of video formats is high and not all formats can be streamed. For details about which video formats can be streamed from the server and accepted by the phone, see Supported Media Codecs for Windows Phone.
For further information, and access to the downloads to start testing today please visit the SBS Connect Site, or WHS Connect site depending on your product.
Please note this is a release candidate and as such is for testing purposes only. Link Back to the Official SBS Blog Post.
If you’ve been living in a cave since yesterday afternoon, this video is for you. Director of PM, Jensen Harris, has revealed the first look at Windows 8.
Jensen talks about the “Tile” and “Multi-Tasking” designs of the Windows 8 new shell. Using Tiles, similar to Windows Phone 7, allows for more space for the app to bleed out goodness (personality as Jensen calls it), and give you active views.
The other slick feature I liked was the multi-tasking, the ability to flip seamlessly between apps, or show two apps at the same time, something that the iPad doesn’t do today.
Finally, the “thumb mode” on screen keyboard is *amazing*, I can’t tell you how frustrating it is to have to stretch your thumb to the middle of the screen… now designed for your thumbs….
Well, enough typing, check out the video!
Finding Add-ins for Small Business Server Essentials
If you’re looking how you can extend your SBS Essentials software with add-ins designed specifically for the SBS space, then you want to point your browser over at the Microsoft Website to find the SBS Partners. This allows you to find applications for all the versions of SBS, but to get right into the add-ins for SBS Essentials, you can skip a click and jump right to the PinPoint directory. PinPoint is an online Marketplace for Microsoft that you can use to find services or software that suite your business. Simply go here and you can search for the software you want. Note that WHS 2011 and SBS 2011 Essentials share the same SDK. As a result you see both SBS and WHS items listed here.
Listing your Add-in in the PinPoint directory
So you’re an Independent Software Vendor (ISV) and you want to list your add-in in the PinPoint directory? that’s pretty easy too. Before starting you first need to:
Once you are a Microsoft Partner and have a PinPoint profile, you can being to list your application for discovery by customers world wide. This this process is 8 steps and you can save as you go!
To get started, download this handy PDF guide.
Varvid‘s Aaron Booker caught up with influential blogger and Microsoft SBS Program Manager Sean Daniel to discuss how Multipoint‘s traditionally education-focused offering can also work well for small- to medium-sized businesses. Multipoint is big on universal connectivity, emphasizing ease-of-use without the need for much training. To learn more about Multipoint, go to http://microsoft.com/multipoint.
If you’re looking to migrate to Windows Small Business Server 2011, and aren’t completely sure where to get started, you have your choice of migration options from Microsoft.
The migration solutions provided are well documented and tested by Microsoft, but do require extra hardware, and do require you to change the computer name of your server. Additionally, these migration whitepapers are free of charge for you to use.
There are other solutions that you can choose such as the Swing Migration, which at an additional fee you can get a customized migration paper, and access to the Swing migration forums. Both are valuable resources and you need to determine which is best for your customer’s business. Both solutions get you from point A to point B, the better place on SBS 2011 Essentials or Standard
My friend and co-worker David Belanger demo’s at Microsoft’s TechEd how to split a station in two on Windows MultiPoint Server 2011. It’s pretty brain dead simple.
How USB thumb drives work with Windows Multipoint Server
How to projection works with Windows MultiPoint Server
Being in my position, I often come across people wishing Windows Home Server was this way, or had this, or didn’t do that. I suppose it’s the nature of the job to focus on what needs improvement, but every once in a while it’s nice to reflect on what works really really well.
On an internal discussion alias for Home Server, we had a fellow Microsoft employee leverage Windows Home Server to remotely assist his father, and I wanted to share that story here. This same sort of story can show you what you can do with SBS 2011 Essentials as well. Here is the story:
My parents recently moved down to NC. My father is an avid golfer and recently retired from State Farm after 25 years which explains why NC. Prior to the move south they lived about 40 minutes from me in north eastern Pennsylvania. I first installed a WHS in their home after getting tired of hitting numerous issues trying to setup remote control of their machines with the constant external IP changing. WHS solved that issue for me since it did dynamic updates in order to host the remote access webpage. I was happy for many months being able to log into the remote access webpage and then remote control their machines from the available computers connections tab. On a few occasions while they lived in PA minor issues happened that WHS was the savior but nothing major usually only saving a few hours of time for each incident.
Fast forward to last night around 9:30 at night when my father calls me in a panic stating that my mom is going to kill him for being on “her” computer. All he wanted to do was quickly check some Pittsburgh Steelers news site that he frequents. Well that site had a link to another site that my dad decided to check out and BLAM virus! We have all dealt with viruses before, some worse than others but this one was really annoying and pretty well thought out if I do say so myself. The virus somehow watched for any .exe file to be run and then popped up a dialog saying the .exe you ran contained a virus and to pay $39.99 to remove the virus. I tried all the usual tools to help me get rid of viruses in the past taskmgr, cmd, regedit and msconfig none of them would launch, I even got frustrated and tried sol, spider and chess also blocked.
The last course of action was to walk my dad through booting into safe mode and see if we figure out what is kicking off the virus and stop it from running. I checked the usual auto run locations and nothing fishy was there. I was stumped and without being able to remote control the machine I was in serious trouble. My next idea was to use my “dads” machine to download from my WHS the DART tools .iso which includes a version of system sweeper to scan for the virus. Well my dad convinced me to forget the DART disk and just make sure the virus was gone by going to the WHS and applying the backup from Monday at 3:00am. I remoted my dad’s machine and downloaded the restore CD from the Microsoft site [restore CD provided in box, later discussed on thread] and then walked my dad through the restore wizard. I got lucky that the network driver was built into the CD so no issues there and before we knew it the restore was off and running. I got an email from my parents this morning about how excited they were to have their PC back and they didn’t need to waste time and money shipping it back and forth.
I have since upgraded their browser to IE9 and installed any outstanding important updates on their PC to help stop this from happening again but if it does I know the fastest and easiest way is to have WHS save my bacon!

The labs are pretty awesome, they are all hosted on the Internet and you can launch into Virtual environments where you can play with an SBS 2011 Standard or SBS 2011 Essentials network before you buy it, or walk through a scenario after you bought it to make sure you have it ironed out. You can even send it to your employees to train them, or if you’re brave, your customers! You can even walk through setup. Close the VM and it’s back ready for the next person to try.
Windows Small Business Server 2011 End-End Scenarios
Access videos, Interactive HOL’s and click-thru demonstrations of the end-end demo’s for SBS 2011 Essentials and SBS 2011 Standard
Windows Small Business Server 2011 Essentials Technical Training
This technical training course provides you with the knowledge and skills to install, configure, administer and troubleshoot a Windows Small Business Server 2011 Essentials infrastructure. The course focuses on deployment, configuration and administration using the SBS 2011 Essentials Server, Management Dashboard, and add-in extensions.
Access this entire 6 HOL training today online
Download the partnering Training PowerPoint’s (you can also download the HOL click-thru’s for each of these modules below in the click-thru section)
Windows Small Business Server 2011 Standard Technical Training
This technical training course provides you with the knowledge and skills to install, configure, administer and troubleshoot a Windows Small Business Server 2011 Standard infrastructure. The course focuses on deployment, configuration and administration in the SBS 2011 Standard console, and SBS 2011 Premium Add-on.
Access this entire 6 HOL training today online
Download the Training PowerPoint’s, Videos and Click-Thru’s for this training
Previously, I covered the basics of Proxure’s KeepVault Online Backup, as well as what you got if you went Pro. With the release of the RC of KeepVault for, I noticed I didn’t cover the KeepVault Connector, which is a separate add-in for Windows Home Server 2011, and Windows Small Business Server 2011 Essentials than the original KeepVault add-in.
This add-in allows you to do the incredible. Back up roaming computers via a “Sync” while the computer is connected to the Internet, anywhere. Now I use Windows Live Mesh to sync most of my items between my computers and the cloud, but there are some things that I don’t. For example, if I’m travelling and I process photos, those don’t get into my Mesh, but I still worry about them. This solution solves that.
Simply download and install the KeepVault Connector for Mac & PC. Make sure you choose the WHS/SBS 2011 version, and not the WHS Original. Once installed, and the dashboard restarted, you’ll notice that KeepVault has an extra tab
This add-in installs into the dashboard and adds a \KeepVault directory to your default website. It also reads your servername (orange above), your remote access domain name (blue above) and provides an extremely secure recommended password (yellow above). Simply click the link to Download and install the client setup. This downloads the client component directly from your server:
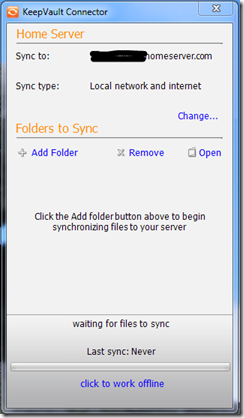
For me I created a “backup to home server” folder as a test, and dropped a few files in there. While I’m local on the network, the backups are SUPER quick, but away from the network they’ll be throttled by my connection speed back to my server.
You can also choose to modify the backup locally only, or over the Internet. Given that the built in Client Backup functionality runs when you’re local, you might not use this. However, it’s some nice flexibility if you use a tethered 3G connectivity, so you can choose to sync when you’re on wi-fi and by default not always. Speaking of Sync, you’ll notice at the very bottom you can click the hyper-link to work offline, so if you end up tethering your PC to your cell phone and then dumping a ton of pictures in there, you can click that and work offline, and prevent the backup from happening over your 3G connection, if you valued cost of data over loss of data. :o)
If I had a gripe with this system, it’s only that the KeepVault connector isn’t also available to launch directly from Launchpad via the Add-ins area. As you can see AWIECO does take advantage of this, it’d be great to see “KeepVault Connector” in here:
| |  |
I’ve heard on a few occasions that the road warrior doesn’t like the stop in the office to do a much needed backup, perhaps this solution can help. Backups can be done from home, or coffee shops, or in my case, at work to my home!
With the availability of both Windows Small Business Server 2011 Essentials, and Windows Home Server 2011, you probably want to make sure you have some help documentation right? Well, our Information Experience (aka documentation team) has something for you to look at while you’re waiting for your download to finish, or stuck at the office and can’t wait to get home to play with the bits.
Last week, the Windows Small Business Server 2011 Essentials was announced as reaching the RTM milestone. As I mentioned, that didn’t mean you could get it. It just meant that our team was finished with the bits and we handed over our “Gold” disk to the marketing/selling engine that services you, the customer.
Well, as of this morning, it looks like that marketing engine has indeed been hard at work, and already has an Evaluation edition of the RTM bits ready for you to download, right from Microsoft.com. In addition to this, if you are a TechNet or MSDN subscriber, you will have access to download that today.
As a recap, SBS 2011 Essentials allows you to connect up to 25 users or devices (CALs included!). This eval copy will be valid for 180 days, and if you activate it with a product key, it just continues to run as non-eval.
The marketing engine plans on having it available in more channels including Volume Licensing starting in May. While our OEMs and System Builders run on their own schedule, we hear mostly dates in May as well.
Learn more at the Official SBS Blog, or can watch the video learning bites to know more detail on SBS 2011 Essentials’ functionalities. Then download a copy and start discovering the multiple ways Windows SBS 2011 Essentials can benefit you and your business.
Testimonials
As you know, a small set of companies had the pleasure of running SBS 2011 Essentials in their business as part of the early adoption program. Some of the things they said are:

[WinPE]
InstallSKU=SERVERHOMEPREMIUM
ConfigDisk=1
CheckReqs=0
WindowsPartitionSize=61440
[InitialConfiguration]
AcceptEula=true
ServerName=VAILSERVER
PlainTextPassword=Passw0rd
PasswordHint=some password hint
Settings=All
 This is where the fun starts. Installation without feedback. Please note that this will erase the ENTIRE primary hard disk on your server, so make sure you have a backup of ALL your data, and customization. While you can most likely do a factory reset to bring back WHS v1 and get access to your data on other disks in the system, I don’t cover that detail on this blog, and don’t recommend taking that sort of risk with your data.
This is where the fun starts. Installation without feedback. Please note that this will erase the ENTIRE primary hard disk on your server, so make sure you have a backup of ALL your data, and customization. While you can most likely do a factory reset to bring back WHS v1 and get access to your data on other disks in the system, I don’t cover that detail on this blog, and don’t recommend taking that sort of risk with your data.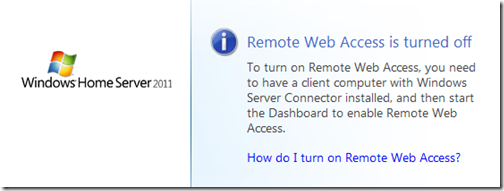


[WinPE]
ConfigDisk=1
CheckReqs=0
WindowsPartitionSize=61440
[InitialConfiguration]
AcceptEula=true
CompanyName=Some Company Name
ServerName=SERVER
NetbiosName=COMPANY
DNSName=COMPANY.local
UserName=Admin
PlainTextPassword=Passw0rd
StdUserName=SomeUser
StdUserPlainTextPassword=Passw0rd
Settings=All