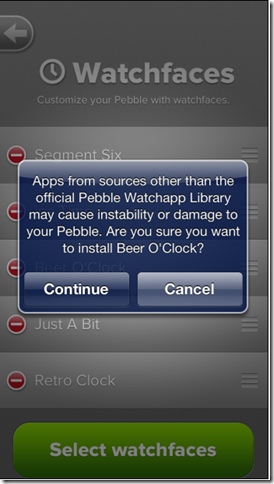Windows 8.1 updated the photo app to remove Facebook, and Flickr, and make it only look like you can view pictures on your local device, and on your SkyDrive. However, this isn’t entirely true. If you’re like me and have a NAS or in my case, a Home Server on your network, you could quite possibly have GBs of pictures stored on your server that you want to show to friends and family on your tablet. That can be cumbersome to get to if you don’t set it up first. And nothing makes family or friends more bored of looking at your pictures, than watching you struggle to get to them.
Here is how to add those GBs of photos to your surface “view” without actually copying them to your surface.
First you need to make sure your surface has access to the server share. I recently wrote a post on how to do that – Using the Windows Credential Manager to Store Server Credentials in Windows 8.1.
Next follow these steps:
- Open up the Desktop app if you haven’t already
- Open up Windows Explorer and navigate to the picture folder on your remote machine
- Right click on the folder containing the pictures, and go to Include in library, and select Pictures to include it into the pictures library.
- Now you’ll see in your libraries that you have two locations for Pictures
- Next go back into the Photos Modern app and choose the local computer, you’ll notice all the folders inside the pictures folder you chose in step #3, if you’re on the local network
Now when you’re on your local network, you just look like you have a HUGE photo collection. The downside is if you take pictures at 21megapixel like I do and use very little compression, that you’ll end up having to wait for Wireless to download each picture as you go to view it. I find a good 2-3 second story about each picture is enough for the next picture to download in the background.







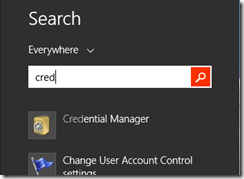





 Computer Science. The problem is I don’t have time to do any development. Between my “day” job and my kids, when I get an hour to myself, I have to do some house maintenance so this place doesn’t fall down around me!
Computer Science. The problem is I don’t have time to do any development. Between my “day” job and my kids, when I get an hour to myself, I have to do some house maintenance so this place doesn’t fall down around me!