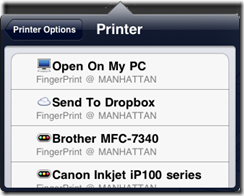The Home and Small Business Server team has posted a forum post with links to the separate Wiki articles they are maintaining to help you get the most out of your server platform. The Forum post with all the links (looks like it’s being updated over time too!) is here.
What appears to be currently missing from this article is the Router Wiki links
Other items are copied below for your ease of browsing (note this might be outdated, check the actual link for an up-to-date version)
Server Deployment and Platform Configurations
- Troubleshoot Windows Small Business Server 2011 Essentials, Windows Home Server 2011, and Windows Storage Server 2008 R2 Essentials Installation Issues (June 2011) - http://social.technet.microsoft.com/wiki/contents/articles/3342.aspx
- How to repair certificate issues in Windows Small Business Server 2011, Windows Home Server 2011 and Windows Storage Server 2008 R2 Essentials (July 2011)
- http://social.technet.microsoft.com/wiki/contents/articles/3940.aspx - Default input language is set to English on the Spanish versions of Windows Small Business Server 2011 Essentials, Windows Home Server 2011, and Windows Storage Server 2008 R2 Essentials - http://support.microsoft.com/kb/2639424
- How to Change the Password Policy in Windows Small Business Server 2011 Essentials - http://social.technet.microsoft.com/wiki/contents/articles/6829.how-to-change-the-password-policy-in-windows-small-business-server-2011-essentials.aspx
Client Deployment
- Troubleshooting Client Deployment Issues when using Windows Small Business Server 2011, Windows Home Server 2011 and Windows Storage Server 2008 R2 Essentials (July 2011)
http://social.technet.microsoft.com/wiki/contents/articles/3941.aspx
Remote Web Access
- Manually install existing SSL certificate into Small Business Server 2011 Essentials
http://social.technet.microsoft.com/wiki/contents/articles/manually-install-existing-ssl-certificate-into-small-business-server-2011-essentials.aspx - Remote Web Access Deployment Guidance - http://social.technet.microsoft.com/wiki/contents/articles/remote-web-access-deployment-guide.aspx
Media and Workgroup (Windows Server Storage Server 2008 R2 Essentials and WHS 2011 only)
- Media streaming known issue and workaround with Windows Home Server 2011 and Windows Storage Server 2008 R2 Essentials (August 2011)
http://social.technet.microsoft.com/wiki/contents/articles/media-streaming-known-issue-and-workaround-with-windows-home-server-2011-and-windows-storage-server-2008-r2-essentials.aspx - How to change workgroup name on Windows Home Server 2011 and Windows Storage Server 2011 R2 Essentials (August 2011)
http://social.technet.microsoft.com/wiki/contents/articles/how-to-change-workgroup-name-on-windows-home-server-2011-and-windows-storage-server-2011-r2-essentials.aspx
Data Protection (Server and Client Backup)
- Server Backup FAQ (August 2011) -
http://social.technet.microsoft.com/wiki/contents/articles/faq-for-windows-home-and-small-business-server-backup.aspx - The "Recover your server wizard" crashes in Windows Small Business Server 2011 Essential, Windows Home Server 2011 or Windows Storage Server 2011 Essential
- http://support.microsoft.com/kb/2639956 - How to fix the Server Backup Service exception "One or more services are not running” for SBS 2011 Essentials, WHS 2011 and WSS 2008 R2 Essentials -
http://social.technet.microsoft.com/wiki/contents/articles/6828.how-to-fix-the-server-backup-service-exception-one-or-more-services-are-not-running-for-sbs-2011-essentials-whs-2011-and-wss-2008-r2-essentials.aspx
Office 365 integration
- Error message when an SBS 2011 Essentials user signs in to Office 365 after they change the password for their user account: "Microsoft Online Services ID or password is incorrect" - http://support.microsoft.com/kb/2652040
- The Office 365 Integration Module for SBS 2011 Essentials does not work as expected - http://support.microsoft.com/kb/2652021
Extensibility
- How to list your applications on Microsoft Pinpoint? How to make your applications discoverable - http://social.technet.microsoft.com/wiki/contents/articles/6886.listing-your-applications-for-discovery-in-microsoft-pinpoint-for-small-business-server-windows-home-server-and-windows-storage-server-2008-r2-essentials.aspx (Posted here last week)