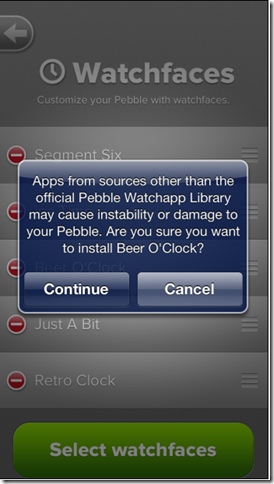I’ve come across a lot of people who still struggle with different devices and having to physically plug them into their computer when they want to sync their calendar or contacts. Sure, Email is a solved problem for them, but not that pesky Calendar or the list of Contacts. This post is intended to help those people. But those people have to embrace “the cloud”…
The cloud sounds scary, but it’s not, you’ve been using it for years, it’s just a server on the Internet that’s always accessible. Sure this can be a single mail server that’s been holding your email until you connect it, or it can be a scale-out solution that offers compute, storage, and database needs, but let’s start small. Your email server, is in the cloud. Yes, that same one offered to your by your Internet Service Provider (ISV). That’s “cloud”. See, you have email, you’re already using “the cloud”. Your problem is you either (a), have an e-mail only server that uses POP3, or (b), you’re not taking advantage of the features of your server to leverage contacts and calendar.
If you have an e-mail server that only does email (i.e. only offers you IMAP or POP3 access), then you are living in the stone ages. IMAP and POP3 are to email what rotary dialing is to the telephone. The first is to switch to something that offers the email, calendar, contact suite of products. I find it best to switch to the product that your spouse or significant other is using, primarily because it makes it easier to share things like the calendar. My preference is Outlook.com, but you can also use GMail or Yahoo! Or if you wanted something more powerful, you could choose Office365. The bottom line is you need to ditch that ISV email server. Some ISVs leverage the above services for their email solution. That’s better than POP3, but I still don’t like being tied to an ISV, because if you move or that ISV gets bought by another, things change, but this is your call. This may or may not require you to get a different email address. This is by far the most painful part of the process, so you’ll want to do this part once. If you want to use your own domain name, so your email address never needs to change. I have instructions on how to do this with Hotmail / Outlook.com.
Let’s overview the set up that you’re aiming for:
This means that each phone, tablet or computer connects directly to the Internet (or cloud) to get your Email (which it does today) and your calendar and your contacts. This means that the primary location for your E-mail, Calendar and Contacts is in the cloud. Your devices and computers are just a “view” into that. While you probably won’t need this with today’s devices. All of my computers are configured to use Exchange Active Sync (EAS). Apparently Google is the only service that doesn’t use this anymore.
This works for me, and allows me to share my calendar with my wife, so we can always be in sync (provided she enters her events into her calendar!).
I have the following devices, that are always up to date and never need to be plugged into a computer for “syncing”.
- Windows Phone 8
- Surface RT
- Windows 8 PC (both built in e-mail client, and Outlook 2013)
- iPhone
- iPad
- Blackberry Playbook
This is the set up you “don’t” want, as you are now dependent on your computer, and if you’re computer crashes, or dies, you loose your calendar and contacts.






 Computer Science. The problem is I don’t have time to do any development. Between my “day” job and my kids, when I get an hour to myself, I have to do some house maintenance so this place doesn’t fall down around me!
Computer Science. The problem is I don’t have time to do any development. Between my “day” job and my kids, when I get an hour to myself, I have to do some house maintenance so this place doesn’t fall down around me!