
This past Friday, the Windows Home Server team released the beta of a new Power Pack, Power Pack 3. Power Pack 3’s focus is to make the current version of home server work better with Windows 7 client computers. Below outlines the specific details of the features added to Power Pack 3.
Windows 7 Backup & Recovery
Windows Home Server performs a full image-based backup of Windows 7-based computers, allowing for a complete computer recovery in the case of a hard drive failure, or restoration of a single file or folder in the event of accidental deletion or loss. After the Windows Home Server Connector software has been installed on a computer running Windows 7, Windows 7 Backup warnings will be suppressed and users will no longer receive a notification to back up their computer. Windows Home Server can back up Windows XP SP2 or later, Windows Vista and Windows 7-based computers.
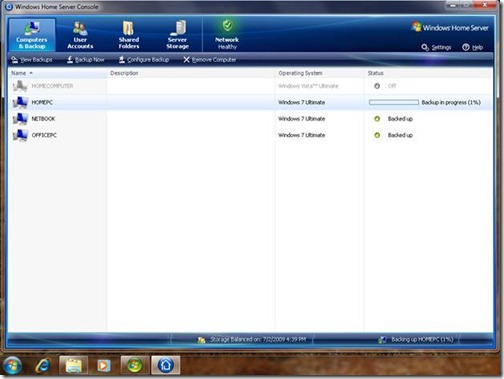
Windows 7 – Backup
Windows Home Server completes an automatic image-based backup of Windows-based computers every day.
Windows 7 Libraries
Power Pack 3 Beta will add Music, Photos and Videos shared folders on the home server to Windows 7 Libraries making the content available for applications such as Windows Explorer, Windows Media Center, Windows Media Player and other applications that use Windows 7 Libraries. This allows users to quickly access all their content in one organized place that is always available, searchable and expandable. Users can also search a specific library without having to know where the files are stored.
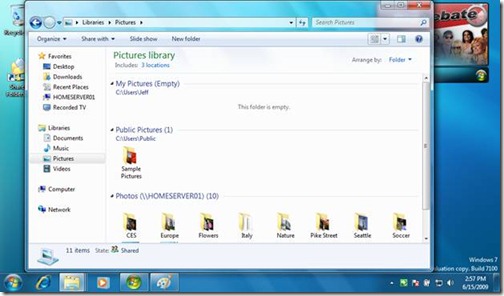
Windows 7 – Libraries – Pictures
Windows Home Server content is automatically added to Windows 7 after installing the Windows Media Center Connector software.

Windows 7 – Windows Explorer Jump List – Music Library
Users access the libraries through Jump Lists by simply selecting Music, Videos or Photos. All content is accessible from one organized location.
Windows Search
Windows Search 4 has been included with Power Pack 3 Beta to improve query search times, indexing times and reliability. If users are searching across multiple computers, extended remote discovery increases the efficiency of searching across all document libraries. Files encrypted with Encrypting File System (EFS) are now supported with search.
The screenshot below is an example of searching across a music library where files are located in multiple places: the home computer Music folder, the home computer Public Music folder, and the home server Music shared folder. Users can add other locations to Windows 7 Libraries.

Windows 7 – Libraries – Music – Searching for Aerosmith music content on the home server
Searching for content in the library folder will not only search the home computer but also search the home server.
Power Pack 3 Beta makes Windows Home Server compatible with netbook computers that have small screen sizes and low resolution. A home server makes a great storage and backup solution for ultra-portable computers.
Windows Media Center Enhancements
Last March, Power Pack 2 added functionality that allowed Windows Media Center and Media Center Extenders to easily access the content on a home server. Power Pack 3 Beta builds on this functionality. When the Windows Home Server Connector software is installed or updated on a Windows Media Center computer, the next time a user starts Windows Media Center they will be prompted to install the Windows Media Center Connector. Users will notice a new Home Server selection in Windows Media Center menu.

Windows Media Center view – Home Server
TV Archiving
The TV Archive tile in Windows Media Center will give users the option to move recorded TV content to the home server in a variety of resolutions. The recorded TV shows are archived in the correct resolution for the type of device that will be used for playback. TV Archive is optimized for Windows Media Center computers, Windows Mobile-based phones, and the Zune player, however, any device capable of playing WMV files can take advantage of this feature.
- TV – Original Resolution
- Windows Mobile – 320 x 240, 500 Kbps, .WMV
- Zune – 640 x 480, 1500 Kbps, .WMV
Users can select individual TV shows, a series of shows, or all TV recordings to automatically be moved to the home server. Because Windows Home Server storage space can be easily expanded, users can keep all the TV shows that they want in their collection.
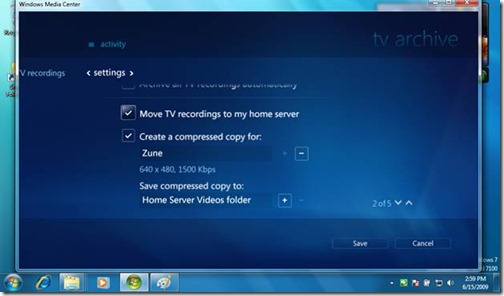
Windows Media Center view – Home Server – TV Archive view
Console Quick View
Console Quick View allows users to see statistics about the home server through Windows Media Center and Windows Media Center Extenders. This is a convenient way to view many aspects of the home server without needing to access the Windows Home Server Console. This feature allows users to view and monitor a number of home server indicators:
- Storage – Pie chart listing the percentage allocation of the home server storage
- Drives – List, size and health of hard drives installed on the home server
- Backup – List of computers being backed up and their current backup status
- Shared Folders – List of Shared Folders by name with health status and duplication status
- Media Counters – Count of music, photos, videos and recorded TV files on the home server
- Health – Health of the entire home network
- Home Server – System information of the home server’s hardware and manufacturer info
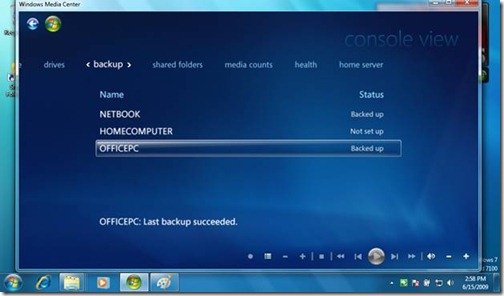
Windows Media Center view – Home Server – Console View
Be sure to follow Windows Home Server on Facebook and Twitter.





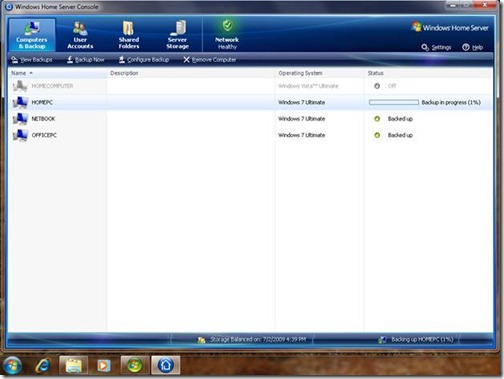
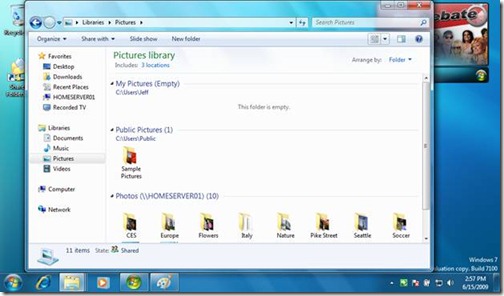



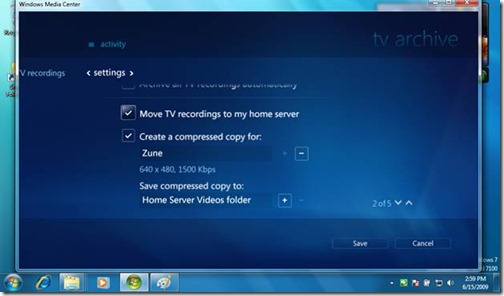
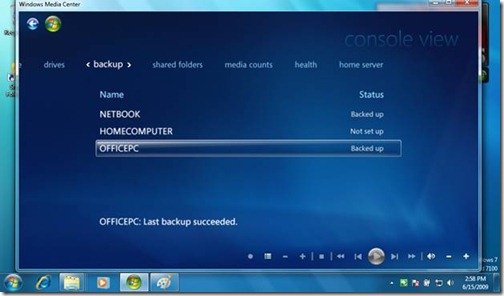





![wpc09[3][1] wpc09[3][1]](https://blogger.googleusercontent.com/img/b/R29vZ2xl/AVvXsEgHur5f1ghlLR24bOudpatuqhXApwUixzECSGxmFh8I18z7ZPBIwQBFay4gbPn3hCQiOdQQks25kjOScvGMyKXAoqTim1y8eJ5PYu75HzzgW1gR0MvhBX0rJUkacUA-oxu81vwXgA/?imgmax=800)


