My workflow has changed. Mail from computers, like Air Miles, or ZDNet or Marriott Rewards, after I’ve digested them, the deleted items is a perfect place for them. But email from friends, family, co-workers, or even receipts and orders that I’ve done. That mail just gets archived.. searchable. The challenge I’ve been having is it’s hard to archive email, versus delete it. I mean every app gives you a delete button, but not all apps give you archive, especially if you aren’t using GMail.
So, here is what I discovered on iOS 8 in order to Archive email on Outlook.com.
- Create a folder in your Outlook.com email address called “Archive”, this folder name is important, because iOS8 recognizes it. In fact, now if you look at your folder list, it will look something like this. Note the icon next to your Archive folder:
- Now that iOS has recognized you have a folder to Archive email to, let’s make it super easy to add mail to it. While you could just move mail to this folder like any other folder, iOS8 has a “swipe right” in the mail list that you can customize! So to do that go into Settings, then Mail, Contacts, Calendars, and then Swipe Options. From here you can simply click on Swipe Right, and choose the action of Archive, thus enabling you to swipe right and Archive that particular message or conversation grouping, and you're ready!:
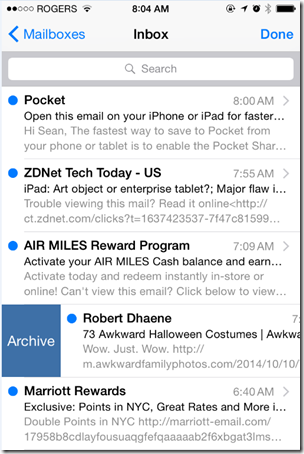
Related Posts
- Quickly Archiving Mail from the Outlook.com Web Client
- Quickly Archiving Mail from Outlook 2013 when using Outlook.com



5 comments:
Thanks for this info; exactly what I was looking to know how to do since my new year resolution was to move from folders to simple "archive" in Outlook.com
Thanks! Do you know how to deselect a folder mistakenly chosen as the Archive folder?
I think you can right-click and edit the rule, or just delete it and create it again.
Excellent post, thank you! Going one step further, after you create your "Archive" folder, you can set iOS Mail.app to Archive by default using the delete button at the bottom of the screen. The setting is under Settings > Mail, Contacts, Calendars > [Tap Specific Email Account] > Account > Advanced Settings > Move Discarded Messages into: Archive Mailbox
Yep! I did that as well, I actually discovered that newly created Outlook.com accounts come with an archive folder by default. So yes, older accounts you can create it and everything works, newer accounts come defaulted that way.
Post a Comment