In this post I’ll tell you how to configure an Instant Action to do the same thing. If you haven’t followed that post, then you are missing the pre-step to this one, which is to create a new folder called “Archive” (the name is key for iOS, not for the web client). So do that first, then jump into these steps!
- First, log into your Outlook.com email account
- Click on the Settings gear (
) in the top right hand corner of the page and select Options.
- On the Options page, under Customizing Outlook.com, you want to click on Instant Actions, in which you should see this
- Click on Add actions and then select Move To, and you’ll notice a Move To item show up in the list “Show on mouse over”.
- In the right hand pane, choose to move a message to the “Archive” folder that you created, give it a coloured icon, and you can also choose to mark it as read if you want. You can see how i might look in the preview (and how my preview looks above). If you don’t like it the ordering, you can use Move Up and Move Down to order the list how you want.

Related Posts
- Quickly Archiving Mail in iOS8 when using Outlook.com
- Quickly Archiving Mail using Outlook 2013 with Outlook.com
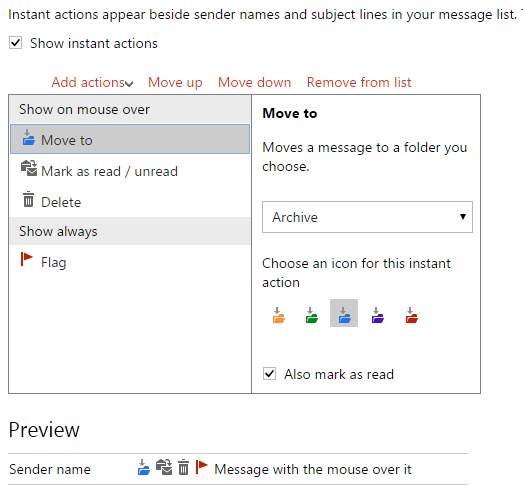

0 comments:
Post a Comment