If you read my post from Tuesday of this week, on using Proxure’s KeepVault for Windows Home Server 2011 or Windows Small Business Server 2011, and when you got to the bottom, you thought to yourself. Heck yeah I’m going Pro! Then this I post is for you.
If you are running Windows Small Business Server 2011 Essentials, then this post will simply show you the features before you buy, because you had to get KeepVault’s pro version for your version of Windows Small Business Server.
First, the upgrade process: If you have Windows Home Server 2011, and you’ve been enjoying the standard features KeepVault has to offer, but want to upgrade because one or more features in my previous blog post were appealing, here is how you do it:
- From the Launchpad, click on the Dashboard link and type in your Home Server Password to load up the Dashboard.
- Navigate to the KeepVault tab already installed in your Dashboard
- On the My Online Backup Job tab, click the link your account name. For me it’s my email address to go to KeepVault’s website.
- Log into KeepVault’s website (you’ll need that subscription ID again) and follow the instructions to upgrade to Professional.
- Now you have to make the software aware that you’re running pro. I remembered that the “Restore Files” link had an upgrade option, so I used that:
- Since I already did the upgrade on the web, I just clicked Apply Upgrade, but you could also skip the first few steps and have the Purchase Upgrade take you to KeepVault’s website. When you’re finished upgrading the back end, you get this:
- Wow, I don’t even have to close the File Recovery wizard, I instantly have another option to selectively download from other computers I might backup.
- I cancelled the above wizard, and I’m still in KeepVault Pro
You’ll now notice little changes throughout the UI like the above recovery option, for example, if you flip over to the My Local Backup Job tab, you’ll see in the drop down list that you can add a network drive to backup locally to:
Sub Users and roaming backups
In addition, the Pro account now gives me access to add “Sub Users”. Brilliant! So now I can just install the Windows 7 version of KeepVault on my wife’s computer, and have her files and folders backed up directly to the cloud while she roams around with her laptop. Or better yet, in Windows Small Business Server 2011, you often have roaming sales people or people who are away from the office for long periods of time (perhaps even satellite offices?) you can simply install KeepVault on their PC, sign them up as a sub-account and have them back up directly to the cloud. Need a file from them? Then simply restore it to the server.
Accessing your Backup through the Web Portal
When you click on your account name (in my case my email address) in the My Online Backup Job and log in with your subscription ID, you can click on the Web Access tab. It’ll prompt you for a web access password (I skipped this because I was so excited about Sub Users, If you’re like me, simply disable web access and enable web access and it will prompt you again). Once you have your password in place, you can click the Open Now web link to jump right into your online backup.
If you don’t want to log in with your Subscription ID, there is a quick jump to http://web.keepvault.com, which will jump you right to your web view of your backup. Which by the way is raging fast, even though it’s reading encrypted files. For example, if I wanted to download files from my 2006 User SBS Group Tour, I can simply browse to the folder, click the file and download:
Retention Policy
As mentioned in my previous post on KeepVault, you also get a retention policy of 5 versions of files. To restore previous versions of the files, simply do a Selective Restore, and when you get to the file, right-click it and choose the version of the file you want. If there is no context menu, you only have one version (the latest) backed up.
From the Web Access, if you click on a file (screenshot above), you see all the versions of the file available to download. You should keep in mind the following:
- If you delete a protected file from KeepVault, it deletes all versions
- File versions younger than 48 hours are never deleted (if you save a word document 10 times for example in the same day and backup is configured to “automatic”
- The oldest 5 versions of a file are pruned (read recovered storage space) after the 10th version of a file is successfully uploaded
So as it turns out, it’s pretty easy to go Pro, if that suites you, and Small Business Owners, now you have details of all the Power Pro gives you at your finger-tips.






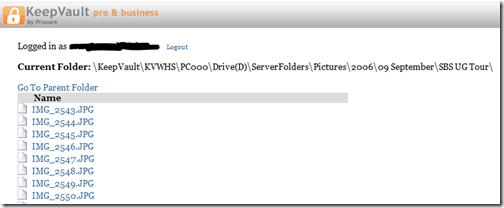

0 comments:
Post a Comment