Windows Home Server 2011 has been announced as reaching RTM, and you’re excited because you took the time to download to evaluate the final release version of Windows Home Server 2011, and even though Microsoft told you not to install it in production, you did anyways, because rules really aren’t your thing. Now you want to seamlessly move to RTM without having to copy *all* of your data off the server, and copy it *all* back on.
You can do this from the RC2 —> RTM. WARNING:This is not an upgrade, this is a re-install. This process will kill any custom configuration or add-in installations and will need to be re-done. Please keep in mind that this is steps from me, and aren’t necessarily supported by Microsoft, or the support department. As I mentioned above, the RC was never sanctioned for production use. Use at your own risk!
In order to do this, you are required to have multiple disks (not partitions, disks!) in your system. The Windows Home Server 2011 setup will totally erase the first disk (that’s the primary disk), that’s the entire spindle, that’s all partitions on the primary physical disk. That’s data loss if you have any data on the first/primary physical disk. (Have I made myself clear?)
The Re-Install
BEFORE you re-install, verify (and double verify) that your first disk is clear of personal data that you don’t want to lose. To do this, verify inside the native Disk Manager which volumes live on the first disk:
- On the server, Click Start, then right-click on Computer and choose Manage.
- In the Server Manager that opens, expand Storage and select Disk Management.
- Record the drive letters (in this example, C: & F:) that exist on Disk 0. The client backups cannot be re-connected to because the certificates all completely miss match after an install, so it’s ok to blow those away as you’ll have to re-configure them anyways. So there is no data on this drive I want or can keep.
- Make sure you have a backup of all of your critical data in case you miss read, or mess up.
- Finally, remove any external USB disks (extra storage, or server backups) or turn them off/un-plug them, as Setup may get confused with these disks attached and fail.
- There is no action to take for your .homeserver.com domain name, be sure you know you’re LiveID and password that matches this domain though.
- If you store your add-in folders on the server, ensure they are on a drive that isn’t erased.
- Write down any customizations you did and enjoy
Now that you are ready and confident that you have no data you care about on Disk 0, you can get started on the re-install.
- Place your install media (I used a USB thumb-drive) into the server and reboot and choose to boot off that media.
- You should go ahead and install as you would normally do. You’ll get to a scary page that talks about formatting disks really early on. At first I was scared too, but if you notice on this page it calls out the Primary Disk, and the warning says that ONLY the primary disk will be formatted. This is where that pre work comes in handy now doesn’t it?
Once setup finishes, you can open up the dashboard and it looks like a clean install, but if you open up Windows Explorer, you’ll see a clean C: and a clean F: (in my case), and your data will be on your other drives. What you will see is a bunch of default shares (in my case pointing to F:\ServerFolders\….) that are empty. These include “Documents”, “Music”, “Videos”, “Recorded TV”, etc. For me, I don’t want this data on this drive, I want it on another drive, actually, the drive it was on previously. The Built-in Move data wizard doesn’t allow you to move to an existing location, so I went through Windows Explorer and added a “2” to the end of all my folders (alternatively, you could add a “2” to the end of “ServerFolders”, in which case they’d be in a different directory). Then I ran through the Move Folder Wizard to move all the default empty folders so they are side by side. Here is what mine looks like. You’ll notice the ones with the lock icon are shared out and those are my default folders:
To find the Move Folder Wizard, you can on the Dashboard, from Server Folders and Hard Drives, and then the “Move the Folder” link.
At this point, you just copy (using Windows Explorer on the Server) the data from “Documents2” to “Documents”, from “Music2” to “Music” and so on until you can erase all the old folders using the new (and default) folders you just moved to that drive.
For any custom folders, it’s even easier, just click the Add A Folder icon on the Server Folder Tasks under the Server folders and shares wizard, and point the Location to your shared folder, give it a name and if you want a description, then permissions and go!
Re-Configuring Your Settings
This is the painful part where an upgrade would be nice, but none exist. Once your data is consolidated back into the shared folders, now you just start the process of re-configuring, that includes:
- Adding Users
- Opting into Microsoft Update (always a good thing)
- Configuring Server Backup (I rotate my backup disks as I have two of them and keep my previous backup from the previous install until I’m comfortable with the new one)
- Configuring Media again
- Re-setting up the Remote Web Access (be sure to use “I already own a domain” and type in your “foo.homeserver.com” and provide the same LiveID and Password and it will just work. You will also have to make any customizations to your RWA that you had made
- Re-Adding all the add-ins. you had previous
- Any other customization to the OS you did
This all has to be done from scratch. If you’re like me, you do this over time
Reconnecting your Client Computers
To reconnect your client computers, simply go to the Control Panel on each client and choose to un-install the Windows Home Server 2011 Connector. Once that’s done, simply go to http://server/connect and re-join the computer to the network. Since most of the rebooting required is to install the .NET frameworks and other software packages, no reboot is required to simply remove and re-add the computer to the network.
That’s it! Now you’re on a clean install of Home Server 2011 with all of your data, only needing to re-install your add-ins and make your other customizations.
These steps will also work with Windows Small Business Server 2011 Essentials, but they will ERASE your Active Directory. From the client side, it’s not as simple as un-installing the software and re-installing it, you have to also remove the client from the domain and re-add it. In fact, I wouldn’t use these steps at all in a domain environment that isn’t a test environment. You should really consider doing a Migration to new hardware. Microsoft will have these steps available to you before the product is available generally. If you want to stay on the same hardware, I highly encourage the Swing Migration method.














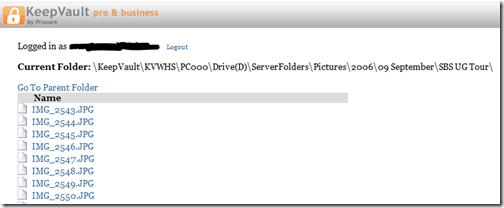




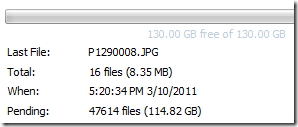

 The Selective Recovery is more of the natural way we think about recovering. You get your standard tree-view and you can drill into your cloud backup and select different files to recover.
The Selective Recovery is more of the natural way we think about recovering. You get your standard tree-view and you can drill into your cloud backup and select different files to recover.


