Windows 7 Beta is out, and the Windows 7 Release Candidate is just around the corner. I’ve been running Windows 7 for quite a while now, in production on all of my computers. It’s been pretty rock solid, with no blue-screens, and all of my devices found save for a few, until recently it’s all of them!
As I move from build to build, things just keep getting better, and I’m once again inspired to start customizing Windows like I used to have time for in College with Windows 98! One of the new features of Windows 7 for OEM (Original Equipment Manufacturers) is to change the backdrop on the logon page. That means, unlike with Vista, you’re not stuck with the same graphic, because it’s easy to change! LifeHacker.com has the original steps I copied mine from.
You can easily turn this:

Into this:
(Pictures courtesy of LifeHacker.com)
In order to do this, you simply find a JPEG file that you like, ensure that it’s less than 256kb (this part is important, and snagged me at first). Copy it to the appropriate location and flip a registry key. Here is what I do:
- Create the folder c:\windows\system32\oobe\Info\Backgrounds
- Copy your file in there and call it “backgroundDefault.jpg
- Add a DWORD called OEMBackground to HKLM\Software\Microsoft\Windows\CurrentVersion\Authentication\LogonUI\Background
That’s it! If the picture doesn’t match the current resolution, the PC will stretch it to match your primary monitor resolution. The LifeHacker post extends this to ensure each resolution is crisp.
Now you can be the cool kid on the block, right from the start. Thanks Life Hacker!
Update: LifeHacker.com has come through again with another post on Customizing the Logon Button Set, in case you have a light or dark background, you can make sure your buttons are visible!
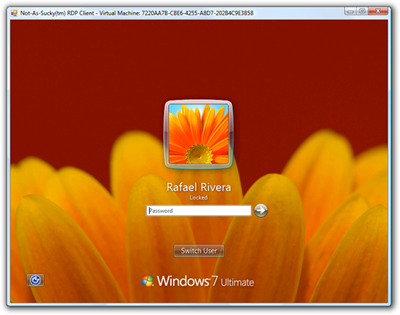

1 comments:
Just want to point out a tip here on how to unlock different regional themes and wallpapers for Windows 7.
Go to start, and in the search box type in:
C:\Windows\Globalization\MCT
Now hit Enter. Browse through the folders, and you'll find all the desktop backgounds in the folder named by the country.
In each folder (ie. MCT-GB) you'll notice a Theme folder. Double click the file inside, and you'll now have access to that theme and all wallpapers from the Personalize window linked from your desktop.
Post a Comment