I can’t stress how important backing up is, I even have a special tag just for tips and tricks with backup, across various technology.
So you might think, well, my contacts are *in* the cloud, so they are safe right? Wrong! If you don’t take backups into your own hands, you can have issues down the road, even with all the resiliency built into these Cloud services, you can loose data, here are just a few ways:
- The Delete key could get stuck on your wireless keyboard and end up deleting a majority of your contacts in an instant, which then syncs to your service and then instantly to all your devices (this happens in my inbox all the time when my keyboard battery is low). (don’t have this? learn how to set it up here)
- You could get hacked, be that @Matt or @N style, or simply by a script kiddy (you’ve enabled 2-factor authentication for your account already right? (Outlook.com, GMail.com)
- You could get a virus that deletes, corrupts or worse (encrypts) your data so you can’t access it
- You could cause yourself to get locked out of your account, maybe because you broke the Terms of Use?
- The cloud service can make a mistake and delete your files (although it’s likely they can get it back, this is hours of support calls)
So, it’s in your best interest to do your own backup, and manage your data on your own, even in a cloud service. I keep my Contacts in the cloud and I backup periodically (manually, but all the same, it’s periodically). What would be great if these services did this monthly and emailed it to you…. a request in progress!
This is how I do it with Outlook.com
- Browse on over to https://people.live.com and log in
- On the title bar at the top, choose Manage and click on Export for use with Outlook.com and other services.
- This will prompt you to download (or automatically download) a file called OutlookContacts.csv. which is a coma separated values file that contains pretty much every important field that is in your contacts. This is what you have to save in a safe place.
If you loose your contacts for whatever reason, you can use this file to work on importing them into another app or the same service but different account, etc.
This is how I do it with GMail.com
- Browse on over to https://www.google.com/contacts/ and log in
- On the More drop down, select Export… to start the process
- Choose the best format that you want to export in. I think that Outlook CSV is the most widely used format, but you may wish to export in all formats, or specific formats to meet your needs.
- This will prompt you to download a contacts.csv (or automatically download it), and this is the file you want to keep safe.
There are multiple ways to import these files if your data is lost… more on that to come, but at least you doing this if only once a year, will save you a lot of hassle if you run into trouble.


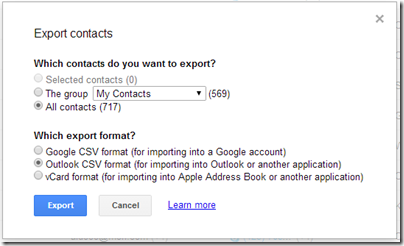

1 comments:
Thanks a lot. I am new to SharePoint and your post solved my issues, when i installed SharePoint in my Windows 7.
Post a Comment