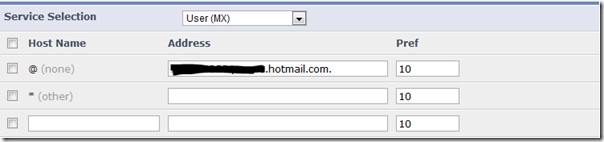But with Windows 8, I held off installing it as my production machine until 2 months after RTM. That’s unheard of. With Windows 7 I was running it in production far before it even reached Alpha stage (which makes Windows 7 the operating system I’ve run the longest, ever). I loved Windows 7 so much. Finally it was fast, and I was super efficient, I knew where everything was. It was the XP Bliss days all over again, but on a faster, more secure, more compatible, more more more system. My home network was running flawlessly, and I didn’t have the time to deal with “problems” given I was ramping up on my job change. I had seen videos of people struggling with where to find things and fellow employees even told me that they were having trouble with this or that.
But with Windows 8, I held off installing it as my production machine until 2 months after RTM. That’s unheard of. With Windows 7 I was running it in production far before it even reached Alpha stage (which makes Windows 7 the operating system I’ve run the longest, ever). I loved Windows 7 so much. Finally it was fast, and I was super efficient, I knew where everything was. It was the XP Bliss days all over again, but on a faster, more secure, more compatible, more more more system. My home network was running flawlessly, and I didn’t have the time to deal with “problems” given I was ramping up on my job change. I had seen videos of people struggling with where to find things and fellow employees even told me that they were having trouble with this or that. So, I got into my head that I didn’t want the change, and while I agreed with the focus Windows 8 had on touch, and tablets, I strongly disagreed with the use of the same operating system for stand-up desktops or laptops, that don’t have touch. Why would you force users to go to the corners of the screen? What’s wrong with the mouse? It seems like Microsoft is trying to kill it (don’t we all try to kill mice?)
I have now been running Windows 8 for over a month, and I have to say, I absolutely love it, and cringe when I see people running on Windows 7, it seems so old to me. And I have a Lenovo T410 without touch, and two 24” monitors attached to a docking station (also without touch).
First the gripes I’ve heard, and why it’s not a problem:
The Start Screen
The way I think about Windows 8 is it’s an operating system, that opens up a set of tiles (which are larger icons, because the icons provide value without touching them. They call these live tiles). One of these tiles is called the Desktop. This is a legal application that serves up the old Windows 7 desktop, so you can continue to run the bazillion of old apps you used to run, apps that need a mouse, apps that are designed for the “chained to your desk” way of life. If you were paying attention in the Windows 7 days, you’ll notice you can “pin” all your frequently used applications to the task bar, and you can continue to do this in Windows 8, with almost no change (aside from the very initial launch or pin). Yes the start button is gone, but it’s superfluous if you think about it. I’m a pretty big power user, and I have 19 applications pinned to my task bar, and I probably only ever use another 2-3 that aren’t pinned, and there is plenty of room in the taskbar for them. When I do need the task bar, I can either drag my mouse to where it use to be, and in a 1/2 second the start menu box comes up, or simply press the windows key that’s on pretty much every keyboard you can get these days in a designed for windows PC. So Ultimately once I’m in my legacy desktop application (which yes there are new applications for, like Office 2013!), I *rarely* get out to the start menu
The Corners of the Screen
I’ve heard a lot of talk about “why use the corners of the screen?”. I honestly was curious as to what people were talking about for 2 weeks, as I didn’t even need the corners of the screen. With a keyboard you can do almost everything you could do with a mouse only and the corner of the screen. I can see how they would be useful for your fingers, because they are quick task switching and allow you to search or get access into settings etc. Useful with your finger, but not needed when using a mouse and keyboard
Focus on Touch
I think this is a great move by Microsoft. Apple has really been the forerunner here with the iPad, moving the world to touch based computing. I’ve heard that the mouse is just efficient. This is because you’ve trained yourself to use a mouse. My toddler can pick up the iPad and just use it. She can’t do this with a mouse. The focus on touch brings Windows 8 into today’s world where people are interacting with smaller devices in more intimate ways, and touch is essential. Whens the last time you’ve sat on the couch and tried to use an external mouse and laptop? With the desktop legacy app, you get the best of both worlds. Additionally, for those of you who worry about this, a mouse with a scroll wheel, it’s super easy to navigate the start menu, and modern apps for that matter as well.
Now into what I like without the gripes
It’s Ridiculously Fast
It boots fast, it shuts down fast, it loads stuff fast, it’s always waiting on me, for once! I thought Windows 7 was fast. Windows 8 is as fast as they say it is. In the words of Darth Helmet from Space Balls, it’s ludicrous speed! I had some spare time to install Adobe Lightroom, Photomatix and ColorFX Pro, my photo editing suite (yes into the legacy desktop app), and noticed a huge difference in photo processing speed. The same photo editing software and the same hardware with a new OS and I was amazed at how fast it was.
Roaming Profile Settings
Maybe I’m biased here because I have a few PCs, and in the past I’ve had a LOT of computers running (at one time I had up to 6 computers I was actively using), I sort of got used to not customizing Windows, because it just took too long to customize 6 PCs knowing they were going to be re-installed at a moments notice. With Windows 8 all that comes down from the “Cloud”
Security
Windows 8 is the most secure version of windows ever, yadda yadda yadda. Every new version of Windows is the most secure version of Windows ever. What I actually like here is the added security features, like Direct Access now leverages virtual smart cards, you can clearly log into your machine with different types of credentials, and integrated Microsoft Accounts! (formerly LiveID), I think this is the best part. now I have one identity across all my stuff, which makes access so much easier, without the hassle.
The Windows Store
Sure, every tablet needs it’s marketplace, and Windows is no different. It already has some awesome apps in it, and this means that I don’t need to store all the installers for all the apps that have purchased on a server somewhere in my house, they are all in the store, and when I go to install them, it’s always the latest version.
It Just Works
I’ve installed it on 2 machines, one Lenovo and one HP, and all the drivers were there, and they just work, no hassle. Plus the install on a non SSD computer was about 25 minutes
Touch & Keyboard Focus
I covered above why touch focus is great, but I didn’t mention that as a computer power user (if I may call myself that for a second). I find that reaching for the mouse and using the mouse time consuming. I’d rather just do stuff on the keyboard, as it’s faster (see the mouse is inefficient!). Windows 8 facilitates this with the ability to type on any screen to start a search. Plus they created a HUGE list of fast keys for you to learn and become more efficient with. I suggest you start with WIN+I and WIN+X.
So there you have it. I’m on Windows 8, and I’m loving it more than Windows 7, and I didn’t think I would. If you’re looking for a new computer to go with Windows 8, (i.e. if you’re not going to do your own install from Microsoft media), I strongly suggest you look for the Microsoft Signature collection of PCs. They come with hardware optimized and approved by Microsoft, they come without bloatware that slows your PC down, and they come with pre-installed security, and support… but if you found this blog post, we all know you don’t need that.
I hope you enjoy Windows 8 as much as I do. I can’t even wait to try it with touch!
[This is not intended as a marketing post. This post is intended for all those people who ask me what I think about Windows 8, and what about X or Y or Z. I can now send you a single link instead of having a super long conversation on what I like about Windows 8]




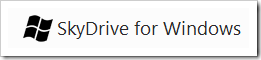
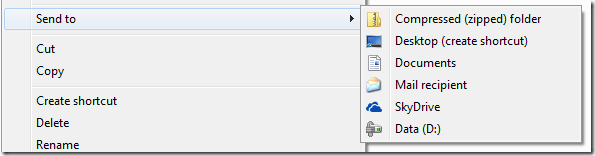


 Furthermore, as we approach
Furthermore, as we approach 
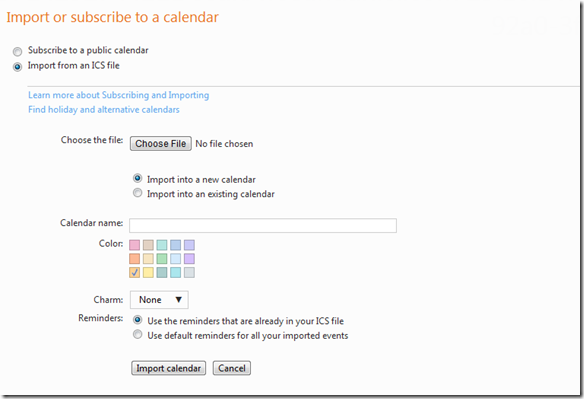
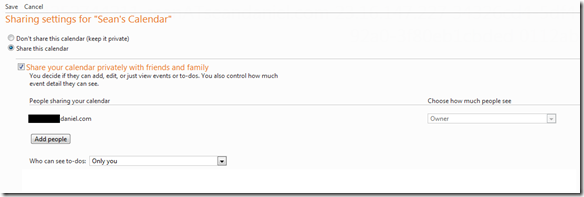

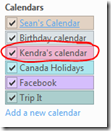


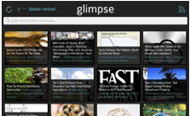 Glimpse – [
Glimpse – [
 People on My Lawn – [
People on My Lawn – [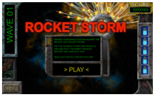 Rocket Storm – [
Rocket Storm – [
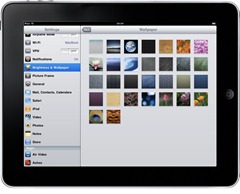 I still favor the iPad for the beautiful screen, mail app, and plethora of apps to launch, and I can’t *wait* to try a
I still favor the iPad for the beautiful screen, mail app, and plethora of apps to launch, and I can’t *wait* to try a