One of the biggest pains in a small business is setting up the default printer that everyone needs to use. With these high powered printers that can handle pages per second and are often shared between a very high number of small business employees, if not all, setting the default printer can be a tedious task.
Before you can start, you need to make sure that the clients understand the new policy. Windows 7 and higher have the GPO extensions needed to understand this policy, but they will need to be installed on Windows XP or Windows Vista clients. If you are running SBS 2011 Standard, you can create a "Feature Pack” inside WSUS server and deploy it to all your clients without visiting them. If you’re running SBS 2011 Essentials, you’ll have to manually install it on each client computer.
Next, we should get the Group Policy in place. The Group Policy will apply to all users as they log in to change the default printer, should we set it up correctly. To do this we’ll first create a Group Policy Object to work with. It’s always good practice to create a new Policy that you can enable/disable per item you wish (although keep in mind that the more policies you add, the slower it takes clients to apply them all). Here is how to create the default policy:
- Click Start, Administrative Tools, and then Group Policy Management.
- Expand Forest: <domain.local>, then Domains, and then <domain>.local
- Right-click on domain.local and click Create a GPO in this domain and Link it here
- Give it a friendly name, I called mine Default Printer Policy, leave the starter GPO to (None)
Now we have a policy to work with. Next up we have to make this policy do something. Right now it doesn’t. As a test, I like to make sure it works for one user first, so let’s find a guinea pig and go from there:
- With the new Default Printer Policy selected, remove Authenticated Users from the Security filtering and place in the guinea pig user. Select Authenticated Users, and click Remove.
- Click the Add… button, type in the user’s alias and click OK.
This ensures that the policy only applies to the one user. Now let’s set up that default printer within the GPO:
- Right-click on the Default Printer Policy GPO and chose Edit…
- The GP Management editor opens, expand User Configuration, Preferences, Control Panel Settings, and select Printers:
- Right click on Printers, and choose New… and then Shared Printer.
- Under the Action drop down, make sure it says Create
- Under the Share Path: put the path to the shared network printer
- If you want it to be the default printer, tick the Set this printer as the default printer. In some cases, few people in the business have private/personal printers, you can exclude these if there is a local printer attached by checking the next box
This of course implies that the printer is installed on each client computer you want to use it on. What I did was install the printer and share it off the server. This had the x64 drivers on the server for handing out to the clients on the network. So the MultiPoint 2011 server on my network automatically installed and configured the printer as the default one. However, the 32 bit Windows 7 clients did not. In order to do this, I had to add the x86 drivers to the printer. Do do this:
- Right-Click on the printer that’s installed on the server and choose Printer Properties
- On the Sharing tab, choose Change Sharing Options and then click Additional Drivers
- Select the x86 check box and click OK.. To install these you’ll need both the 32-bit drivers for your printer (usually downloaded or on a DVD), and a 32-bit disk of the operating system. (If you have any Itanium hardware, you’ll have to repeat for this as well)
Once this is finished, the clients both x64 and x86 will install the drivers straight from the server instead of Windows Update. Which is much faster!
There are additional steps you can take to make parts of your network choose different printers as their defaults etc. For those I’m going to send you directly to my two sources of information
The Windows Server Administration blog provided most of the information, with their blog post available here.
The Group Policy Center blog provided some reference info, with their blog here.
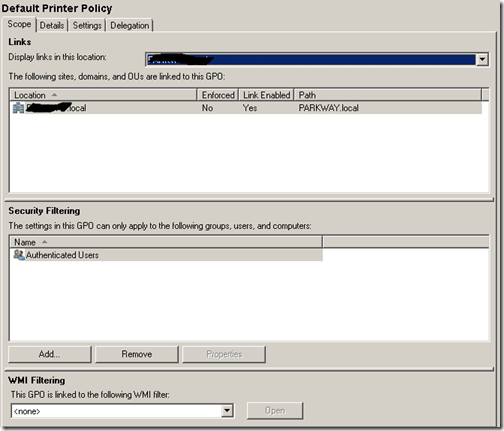



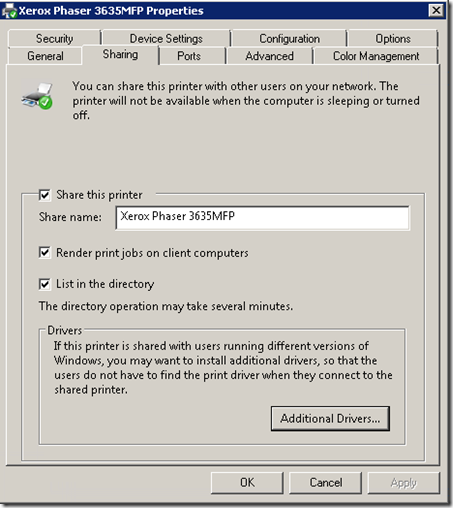

11 comments:
Outstanding read, I just passed this onto a colleague who was doing a little research on that. And he actually bought me lunch because I found it for him smile So let me rephrase that: Thanks for lunch!
How do I create the Feature Pack in WSUS?
Thanks heaps for the post.
I had a lot of issues with deploying this with GPO until I realised that the Computer Configuration > Preferences > Control Panel > Printer did not give you the ability to map a "shared" printer only TCP or local. Cheers.
Hey Sean,
great post, but after applying it i get warning messages about the GPO:
Event ID 4098, Source: Group Policy Printers, Details:
The user 'TOSHIBA_ZW' preference item in the 'Default Printer Policy {EFE0EEB0-03BA-4A64-8F33-973A847EAE51}' Group Policy object did not apply because it failed with error code '0x8007007b The filename, directory name, or volume label syntax is incorrect.' This error was suppressed.
Any ideas what might have gone wrong?
This is a useful instruction on how to set the default. Printers need to be set up properly across various platforms.
This is just what I was looking for. Its so hard to put these printers on default because most of them have different settings.
I followed your instructions and they perfectly walked me through the process of setting my default printer for all users. Do you have any idea on how to set my scanner as default on all users as well? A reply will surely be appreciated.
I don't, unfortunately Active Directory is only aware of certain network device types.
Will this actually install the printer on the client or will this have to be done manually?
thanks for the help!
oh it's been a while, I believe it will install it if it doesn't exist, provided that your server has the right drivers. Please note that you have to install additional drivers for x86 so x86 clients can install from the server.
Working with Small Business Server has been very challenging. This walkthrough is just what I need for my setup.
Post a Comment