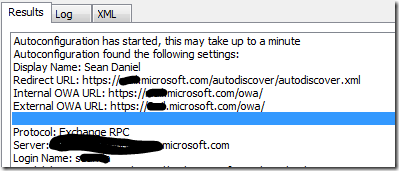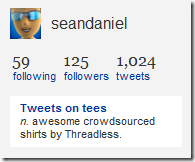Well, I’m back with another Digital Lifestyle corner post.
Today’s Topic is about Twitter and social networking. I often witness the debate, “to Twitter” or “not to Twitter”, so I thought I’d take some time today to explain why I Twitter, and most importantly, how I tweet.
Think of Twitter as individual 140 character real-time updates. Each 140 character update is called a “tweet”. In fact, there is no reason for me to hash out all the basics here, as I have discovered this amazing beginners guide to Twitter Speak. The key thing to remember, is if you’re updates are not locked, then it’s an update to the world. Let me dive right into how I use Twitter.
I’ll be the first to admit, when I first signed up for my account at Twitter, and got a feed of updates from friends, I was a little underwhelmed, it wasn’t until I started using additional applications combined with Twitter search, that Twitter became useful to me. Being able to get up to date information on topics that I care about and socializing with other people who care about the same topics is pretty powerful.
Your Own Updates
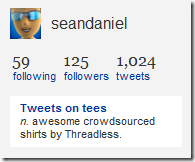
I struggled a while here on what I was going to update. I mean I work from home so updates such as “I’m at my desk” or “I’m still at my desk” is just not that exciting. I essentially use Twitter now to follow people, and update people on technology and such that I find interesting, or useful. To me the most important thing to realize is you have 140 characters to say something interesting. When you do that, your followers increase, and you’re more interesting. I try not to reply to people about private conversations, unless it’s useful to the general public. If you decide to join, or do already, here are some tips (albeit for Facebook, it still applies) about how to avoid being annoying.
I post a lot of URLs to my Tweets, with a limit of 140 characters, it’s important to use a URL shrinker. Most of the Twitter applications will do this for you, but you can also go to many different places to shrink your URL, my place of choice is TinyURL, which will take something that can be > 140 characters and make it quite small. Think of it as a forwarding service. You send your reader to one place and they turn around and send them to the correct place on your behalf.
Who you Follow
This is where I think Twitter gets very interesting. You can follow specific people, or searches. You’ll need to be careful here, I find it’s super easy here to get information overload here by following too many people who’s updates are not useful. I tend to keep it to a short list of key people who have interest to me. I often follow someone, and after a day, remove them from my follow list. I’ve also noticed that on Friday people tend to Tweet who they like following, so if someone is particularly interesting, sometimes I check out who they follow.
Following searches is just as important as following people. On Twitter, people tend to use search tags, or “Hash” tags as they are called, such as “#WHS” (For Windows Home Server) or “#SBS08” (for Small Business Server 2008). These allow you to generate searches on these hash tags and view common themes about specific themes. I also follow #yyj, which is my airport code for my closest city, and #seahawks, although this is more beneficial during a game. ;o)
One of the places where Bing and Google are currently lacking is this life search. There is a site I found for Bing called “BingTweets” where you can search for something and get instant Tweets next to your search:

I use the instant search to keep tabs on what I care about, such as where I life (what am I going to do on the weekend, I can just search for what’s going on in #yyj.
Here is an example from today, simply by following #yyj, Yesterday my town was considering a $200,000 investment in a 2 week Olympic Games party. My wife said it was all the controversy yesterday (as I knew already from yesterday’s tweets). However, I’d already read a tweet from a news source in town that said they had opt’d for the $50,000 viewing screen, which was widely accepted by the public.
Applications
I’ve tried a number of applications, including Twhirl, Opera, Witty, Blu and Seemic, but my application so far of choice is TweetDeck. I’m a little disappointed it uses Adobe Air, as I dislike installing infrastructure pieces for applications, but it works well, and does what I need. TweetDeck allows me to easily see everyone that I follow, and either reply or forward (re-tweet) their message, people who mention my me, my direct messages, and all my searches in one window.

TweetDeck also supports some key features that I need. Multiple Personalities is one of the key features for me. Working for Microsoft I also can Tweet on behalf of @WindowsSBS and @WinHomeServer, so it allows me to easily jump between accounts, or post to multiple accounts at the same time. Additionally, as you may have read in my last digital life corner post, I have a few PCs. TweetDeck allows me to create an account with them and keep my searches and columns in sync between PCs.
As a note, Seemic desktop had similar (and in some places flasher and cooler features) than TweetDeck, but it drank the RAM as if it was going out of style, which doesn’t work for my netbook.
Extending Your Twitter Experience
Twitter is super accessible, you can configure it to send updates via SMS to your phone (US & Canada only I believe at this point), and you can also text twitter to send an update if you’re on the move. You can also point your mobile browser to Twitter’s mobile page if you want to quickly check your friends on the go without the SMS.
Additionally, if you’re looking for a bit more with Twitter, like pictures and video, sign up with TwitPic, or TwitVid, allowing you to put links to videos or pictures in your tweets! Since pictures are similar to 1000 words, maybe you can use this to expand beyond 140 characters.
Final Note
I’ve been asked a lot of times “Why do you use Twitter”, and I want to officially answer that question with “to stay up to date”. I keep track of my friends around the globe, I keep track of changes in my home town, things to do where I currently live, trending issues, problems and exciting things to do with the products that I sell, and just all together engaging. It’s like a public IM conversation, just like Blogs can be considered a public e-mail.
I have seen plenty of other uses as well. For example, our product teams are working on leveraging twitter to announce new things or problems with the product and how to go ahead and fix those. If you’re going to consider corporate twittering, I suggest checking out HootSuite, which will allow multiple twitters to participate on the same twitter account without duplication. I’d also highly recommend going against “Bots” to tweet for you, it’s obvious and people won’t listen, plus you never know what a Bot might re-tweet. ;o)
A co-worker once told me that sending a tweet or reading a tweet is like tossing a stick in a large river. Some people will notice you, and some won’t, and you shouldn’t feel like you need to start at the bottom of the river and read back. Just plug in and unplug when you have time.
I hope to see you online in the future.
). This icon is your access to troubleshooting AutoDiscovery. Here’s how: