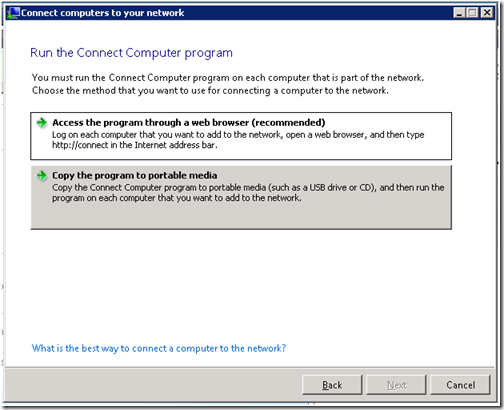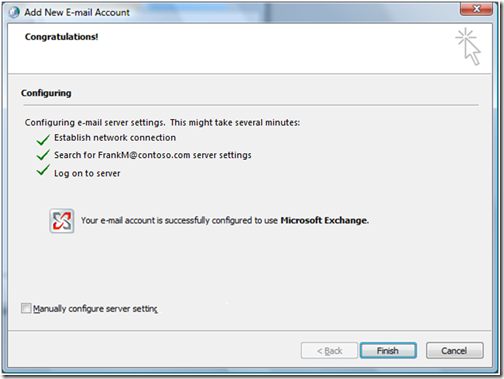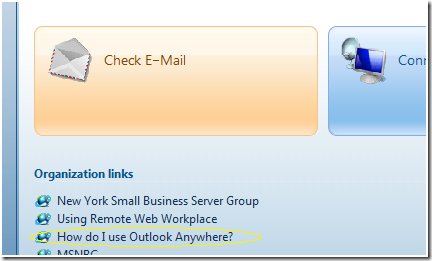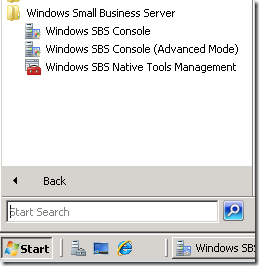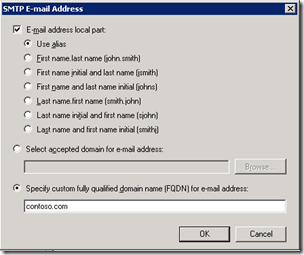[This post comes courtesy of Steven Goddard]

The Autodiscover service is new feature of Exchange 2007 and Outlook 2007. The goal of the new Autodiscover service is to reduce the time spent configuring clients. Autodiscover aids in profile creation and passing the URL’s back to the client for the Offline Address Book (OAB), free/busy, and Out of Office settings. You will see a number of new virtual Directories (vdir’s for short) in IIS, including Autodiscover, OAB, EWS.
Note: During SBS setup, all Exchange vdir’s are “moved” form the “Default Web Site” to the “SBS Web Applications” site.
Outlook Anywhere used to be known as RPC over HTTP in the SBS 2003 timeframe. It has been renamed, but in general, it is the same. It allows an Outlook client to communicate to the Exchange Server over HTTPS. No special ports need to be opened up, just the standard 443. Exchange builds upon the Windows 2008 feature “RPC over HTTP Proxy”. It works with both Outlook 2003 and Outlook 2007. Outlook Anywhere is automatically configured when you run the Internet Address Management wizard.
Here is some more info for Autodiscover and more info for Outlook Anywhere.
What does this all mean?
With Outlook 20007 and Exchange 2007 in SBS 2008, profile creation and ongoing maintenance is greatly simplified thanks to Autodiscover. Setting up Outlook Anywhere is automatic as well.
On domain joined machines, when a user starts Outlook 2007 for the first time, they no longer have to specify any information if their computer is joined to the domain. Outlook 2007 will start, gather the information automatically, log the user on to their mailbox, and begin retrieving information from your Exchange deployment.
On remote/non domain joined machines, you will have to do a few extra steps, but a lot less than the manual configurations with Outlook 2003 for RPC/HTTP. Basically, you will need your email address and password and you are ready to go. First, fill in the info below:

Outlook 2007 will try to use find the Autodiscover XML at:
- https://contoso.com/autodiscover/autodiscover.xml
- If above fails, outlook will try https://autodiscover.contoso.com/autodiscover/autodiscover.xml
Both of those will fail in the default SBS case as the info is actually at https://remote.contoso.com/autodiscover. With Outlook 2007 SP1 and above, outlook adds a third check. It checks a SRV record, or service. When you run the Internet Address Management wizard with a partner, this SRV record is automatically set. It looks like:
- _autodiscover._tcp IN SRV 0 0 443 remote.contoso.com
Outlook will pop up the following informational popup:

After selecting allow, Outlook will receive the XML information from the SBS/Exchange server, and automatically create your profile including your Outlook Anywhere settings.
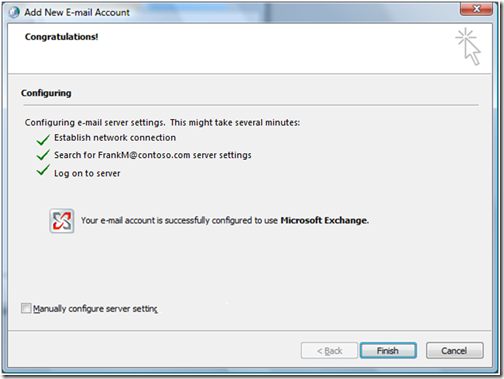
What about Outlook 2003?
Outlook 2003 story is similar to SBS 2003. For domain joined machines, we push a PRF file down to aid in first time profile creation to the Exchange server. Outlook Anywhere must be configured manually for domain joined machines (i.e. laptops) and non domain joined remote machines. Instructions are on Remote Web Workplace.
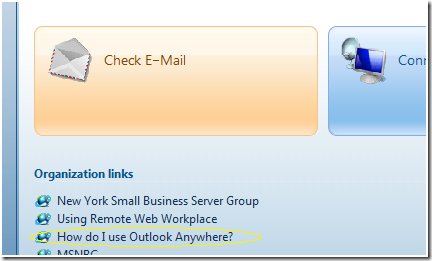
So make sure those Service (SRV) records are configured correctly!
Make sure you continue reading to the Windows Mobile and Gotchas with Self-Issued Certs!