With personal cloud computing on the rise with SkyDrive, Google Drive, Drop Box, etc. you want super easy ways to get things into and out of the Cloud. If you’re like me, sometimes you’re in a hurry and just need to slap something into the cloud on the way out the door, and organize it later.
Into Windows has a great article on how to add a “Send to SkyDrive” shortcut to the context menu of the shell. You can find that article here. Basically it boils down to simply putting a shortcut to the SkyDrive folder into your sendto special folder. You need to be also running the SkyDrive software for Windows.
Here’s what I did, after installing the SkyDrive software
- Navigate to the folder above your SkyDrive folder, it’s typically c:\users\%username%\ (where %username% is the username of you on your computer)
- Right-Click on the SkyDrive folder and choose create shortcut.
- I renamed this file from SkyDrive – Shortcut to just SkyDrive, for a cleaner look
- Next open up Start, then Run, and type in “shell:sendto ”. This will open another explorer window in your sendto folder.
- Move the shortcut created early into this sendto folder.
That’s it! now simply right click on any file you want to send to your SkykDrive, go to the “Send To” option and you’ll see SkyDrive in the list.
Just remember to leave your laptop open long enough to wait for that file to be sync’d to the cloud!




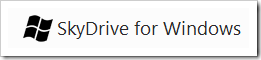
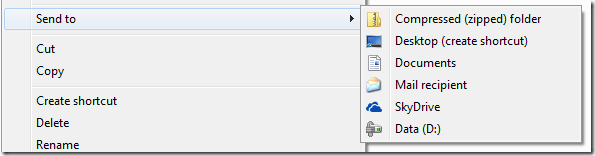


 Furthermore, as we approach
Furthermore, as we approach 