Outlook 2010 has been out for a while, but one of the more recent features I started to depend on to make email faster for me is the Quick Steps box on the dialog:
The Quick Steps bar allows you to make quick and customized operations on pieces of email that you have in your inbox. There are a bunch of default ones that I use all the time, and I’ve also created a few new ones myself.
Let’s first talk about how to use it, it’s pretty simple. If you have a message you want to take action on, simply make sure it’s collected and select the one you want. If you want to reply and delete it, simply click that button. A reply message is opened to the individual, and the original message is deleted. It’s that simple.
Let’s say we often move mail to a specific folder in our inbox, and it involves selecting the message, dragging it to a folder that may or may not be collapsed in the tree view, and then dropping it there. Instead, we can create a new Quick Step for this. To do that simply:
- Select the Create New Quick Step
- Give the Quick Step a name like “Move to Follow Up”
- Select Move to a folder, under the Actions drop down.
- Then select the folder in the drop box that appears that you want to move the message to.
And that’s it. You can additionally assign a short cut key, give it tool tip text if you have complicated rules, or even add additional actions.
It’s made my life easier, with the amount of messages I get each day, I highly suggest checking out the Quick Steps. Allows you to cut through email pretty fast.
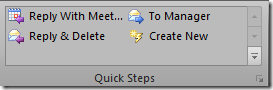
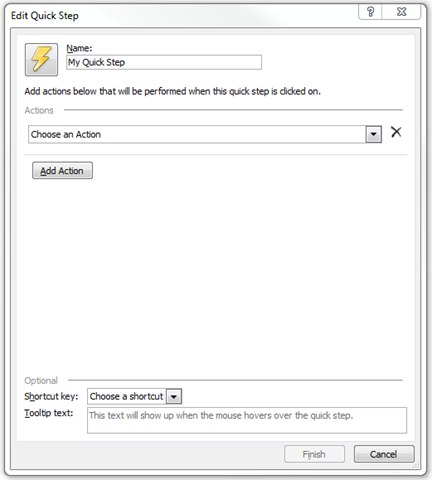

0 comments:
Post a Comment