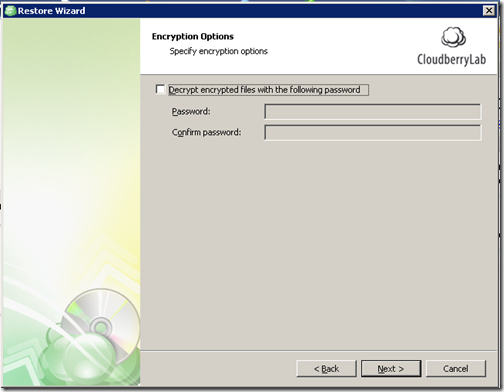Being a photographer, I get pretty worried about losing my photos. Not only the ones that I publish to my website, but the family photos that are never made public, they are priceless to me. I naturally have a built in backup set up to back up to a 1TB USB hard drive. And I’m super diligent about manually running this at least once or twice per month. This of course covers me against any hardware failure in my Media Smart server. Thankfully I haven’t had any yet, even though hard drive failure is the leading cause of data loss:
So, as it turns out, I’m not at all worried about disk failure, I’m totally covered there with duplicate through Home Server’s Drive Extender, and my bi-monthly backup. What I am worried about is natural disaster and theft (not that I live in a scary neighborhood in New York City or anything). The idea of natural disaster protection was made even more prevalent when my uncle’s home burnt to the ground early January, 2010 and he lost all of his memories in the fire. Sure insurance is taking care of the house and replaceable items, but what about the photos, or the trophy’s my cousin’s won on his mantel?
Luckily for digital data, it’s easy to move around and easy to store. Cloud based backup and storage can provide peace of mind and insurance against such loss. While I’m not an expert in cloud storage, I was looking for a few key things:
- Global replication – what good is a backup solution if it’s in a single data center around the corner? You want geo-located, so a natural disaster that strikes and entire area, doesn’t affect your data at your storage location. This usually means bigger the better.
- Encryption – I certainly don’t want owners of storage facility browsing my pictures. This usually comes with some component of the encryption that you own, like a password, which prevents the cloud storage owners from knowing this. (Although you won’t want to forget your password!)
- Simplicity and Automation – I don’t want to be spending a lot of time figuring out how to use the software, and I certainly don’t want any human factor in remembering to do the actual backup! Automation was key for me.
- Price – Hey, everyone’s looking for the best deal right?
Enter CloudBerry Labs Backup. CloudBerry is an interesting solution to the cloud backup story. They provide the software that adds the simplicity, automation and client-side piece, while Amazon S3 provides the back-end storage. This means you pay a 1-time up-front cost for CloudBerry, and the recurring cost goes directly to Amazon S3. Amazon brings #1 to the game, global replication and they are BIG (so big that discounts are given in TB instead of GB!). Amazon EXPECTS a LOT of data! I can’t say that AmazonS3 is the cheapest solution, at $0.15/GB (until you get to 10TB), they end up costing me about $20/month (~130GB of data). That’s a total of $240/year. There are cheaper solutions out there, but are they as functional as Amazon S3? Will they be in business in 2 months or 2 years? Also, Amazon has a lot of bandwidth so your uploads and downloads are fast. I’ve seen some backup solutions take upwards of 2-3 months to get a photo collection similar to mine uploaded. My 130GB of data took little over 1 week to upload, and my recovery’s are even faster. The limitation as far as I can tell, is my own bandwidth.
CloudBerry backup homepage
CloudBerry backup has a Winodws Home Server add-in, which makes management very very simple. Loading the add-in shows CloudBerry in a new tab; which opens with an extremely simple design for start-up. However, after using CloudBerry for a month, I’d like to see more status on the home page: meaning I have my backup plans in place, I’d rather see some status on the last backup(s) to ensure that I’m safe. But no one can argue the design is simple, and targeted towards backup and the most important piece, the restore. Additionally, you can get to status with a simple click on the Backup Plans sub-tab. I do enjoy a big bold number of how many GB I’m using, as it helps me understand what my monthly bill would be. A dollar value would be nice to see here too, but that would depend on querying Amazon, as I’m sure Amazon reserves the right to adjust prices as they see fit (hopefully down!)
Once setup, CloudBerry is a totally simple solution. Unfortunately, much of the complexity for the setup comes from AmazonS3 requirements. Before even using the CloudBerry software, you must setup your AmazonS3 service. CloudBerry has provided a handy instruction set exactly for that, clearly indicating they know it’s a troublesome point and are probably working on it, given the simplicity seen through the rest of the product. The setup involves creating an AmazonS3 account, and identifying your personal access Key, so Amazon can bucket the data in your personal storage space up on their service.
Because of the cost of the AmazonS3 service, CloudBerry has allowed you to be as specific as you want for backup of your data. The Windows Home Server version can even handle drive extender and show you just the data that you care about.
Further filtering on what you chose allows you to choose what TYPES of files to backup… so you can get to the heart of the data. This means you can choose your photo directory, but only backup your negatives (ie. RAW files) simply by choosing to backup .raw or .cr2, if that’s what you want to do.
One of the nice features was a compression feature. CloudBerry will compress your data, again, focusing on saving you coin with Amazon S3, as well as choose the type of encryption you want. Notice how you get to choose the password and encryption type. If you do end up using encryption CloudBerry will be pretty CPU intensive as encrypting files takes some time and CPU. It does happen in the background seemingly at a lower priority as I noticed minimal slow-downs across the rest of the product.
Finally, the wizard lets you choose your backup schedule (yes! There is that automation!) and you can setup CloudBerry to email you when the backups complete, successfully and/or with failure! Once you’re finished setting up the backup, and you launch it, you get some nice progress when viewing the backup plans sub-tab:
The plan page provides a lot of the detail that I would have expected to see on the home page, but the data is all readily available for you to see. The plans first appear compressed, so you have to expand them. I’m happy to report that they do remember that you wish to have the plans expanded, and that’s not something you have to do every time to view the details of each plan. As you can also see, I have multiple plans running. Right now I have them both backing up weekly, but I could easily sku that to be monthly for music, and daily for photos. You’ll have to assess your own comfort for data loss (more often backups tend to lead to less data loss as the deltas between backups are smaller).
The backups are incremental, meaning CloudBerry does the work to figure out what’s up at Amazon and what’s not, and sends only the new stuff and what’s changed since the last backup. Thus minimizing the bandwidth usage for your home and your storage usage up at Amazon!
Recovery
The most important part of the backup is actually the recovery. Because of the size, I didn’t recover all of my data, but I did a few spot checks here and there with some music and some photos. Simply launching the restore wizard allows you to choose when in time you want to recover your files. Naturally the default is the latest, but if you managed to mess up one of your photos, you can jump back to a space in time, provided that the backup of that file is there of course.
CloudBerry again shows you what you have on Amazon and allowing you to pick and choose entire directories, or individual files, allowing you to recover these files to the same location, or choose a new location if you don’t want to overwrite the original. Additionally, to prevent overwrites, you have to explicitly choose to overwrite the files if you’re going to the original location. Nice safety feature there.
The page that threw me for a loop was the password page. The default is of course not to require a password. If you skip over this page, and you had set a password on the backup, you’re recovery will fail, and you’ll have to start over. I wish CloudBerry was smart enough here to know that I set passwords beforehand and default this to checked, at least prompting you for a password before you continue. It would be great if they validated that password against Amazon prior to continuing as well, to prevent you going through the rest of the wizard, only to have it fail on restore.
The recovery is much the same as the backup, you get a progress bar, and the files slowly pop onto the server (dependent of course on your own bandwidth).
As a final note, the history sub-tab of CloudBerry will show you exactly what’s going on, backups and restores. As you can see, here is a test recovery that I did, where I messed up the password dialog I called out before. Running the restore again, with the password, it succeeded with no problems
All in all, CloudBerry provides a solid backup solution. There are very few bumps on the road, mostly imposed by AmazonS3, including the cumbersome setup process, and the actual cost of storing the data. However, don’t forget that you *can* do wonderful things with AmazonS3, such as (if your data is not encrypted, and your account is setup this way), you can send links to your data around, saving your home bandwidth for your family to see your data. And because Amazon is so huge, you know that one day, they aren’t going to up and disappear.
Online backup is an insurance policy, think of it as such. $240/year is a small price to pay if you’re my uncle and your house burned down.