Hyper-V and virtualization seems to be one of the most versatile ways to run servers and clients these days. Single piece of hardware, many different machines. For me, Hyper-V is really my primary test environment for building Windows Small Business Server and Windows Home Server.
To date I constantly am using Remote Desktop to connect to my virtual server, at which point I can connect to all my different machines. While I could connect via remote desktop to all the machines, they are on a separate, network connection behind a router, and it’s just been easier to connect to one machine to get access to them all.
Well, I have recently discovered the Hyper-V Management tool, which is a part of the Remote Server Administration Tools for Windows 7. This manually installed Windows Update package enables the server administration tools to be installed via the turning Windows Features on or off in the Control Panel.

Once you’ve installed the MSI, simply click on this section of the control panel and choose the remote administration tools you want, I chose the Hyper-V tools
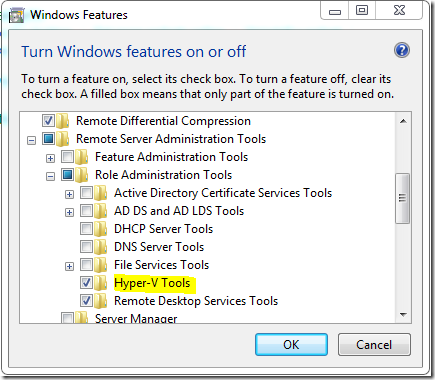
Once this is finished installing, you get the familiar Hyper-V console, and you can open the machines on your client, and make changes directly.
My only caution is to make sure you continue to keep the host patched and up to date from Windows Update.

1 comments:
Hi Sean
Thanks for this - good guidance.
Would love to see a blog entry on what you HomeServer/SBS/Hyper-V set up looks like particularly from a 1. Hardware and perfomance requirements, 2. Firewall 3. Domain/Workgroup 4. Router config.
5. Client config - perspective.
I am right in the middle of attempting this myself. Lots of issues - but if you have them all sorted out guidance would be great.
Paul
Post a Comment